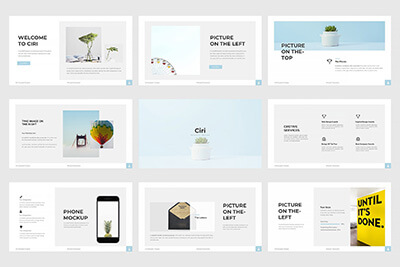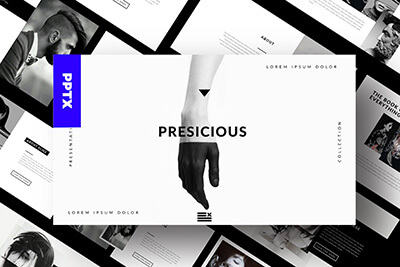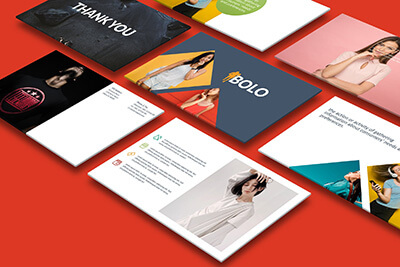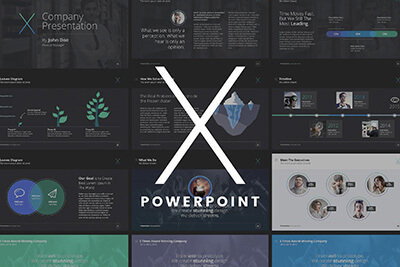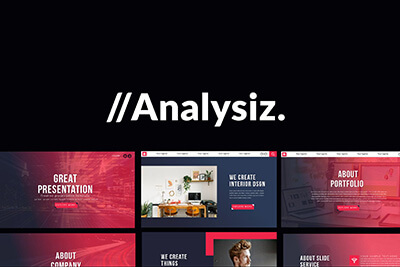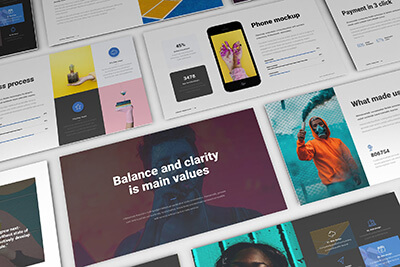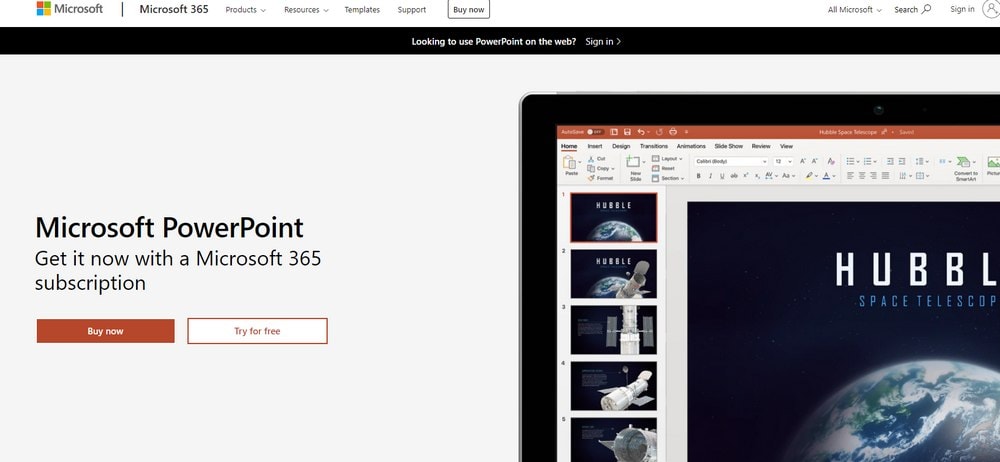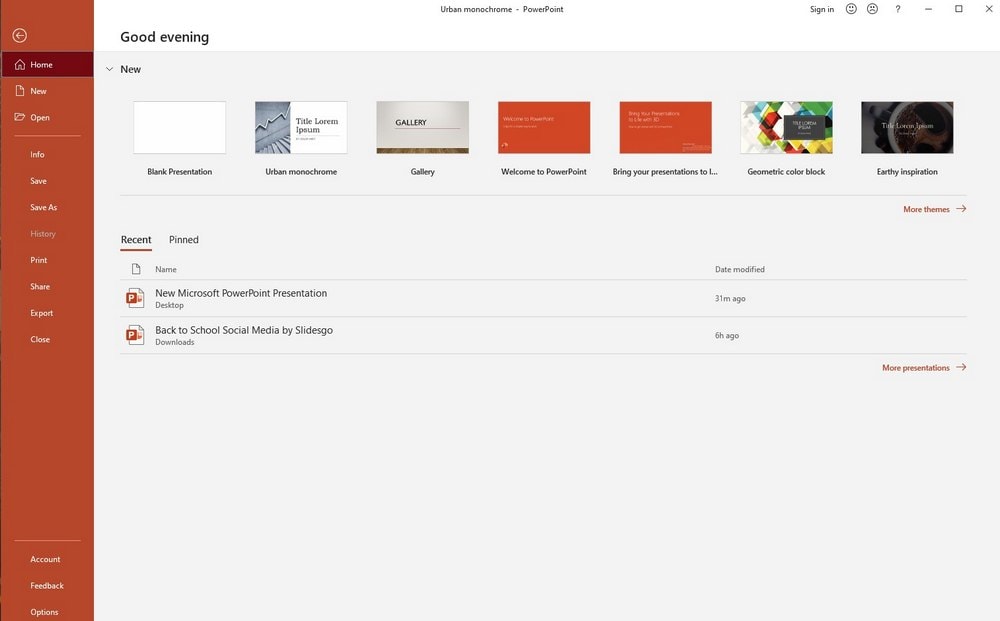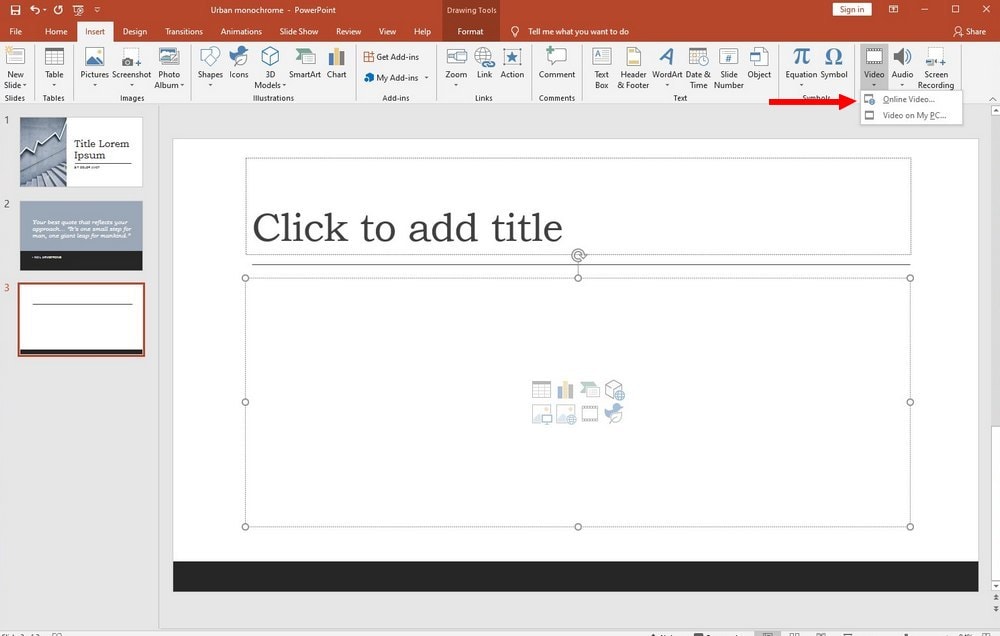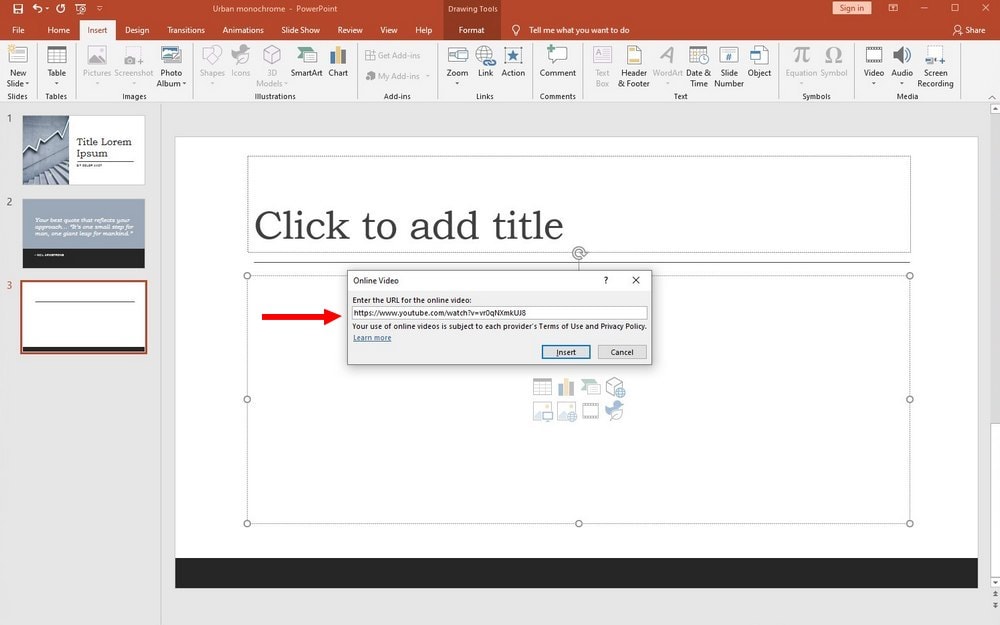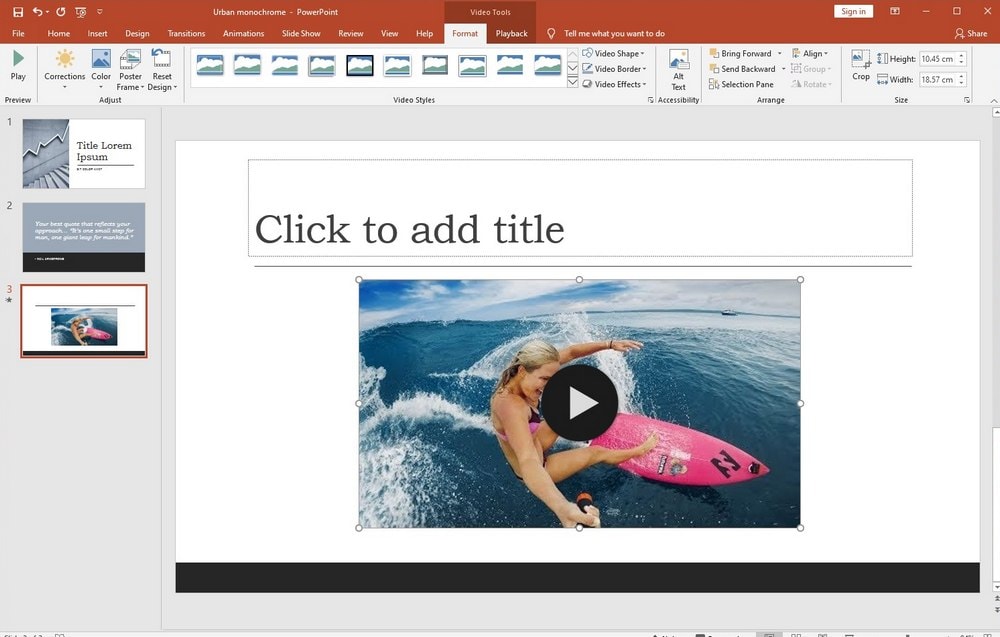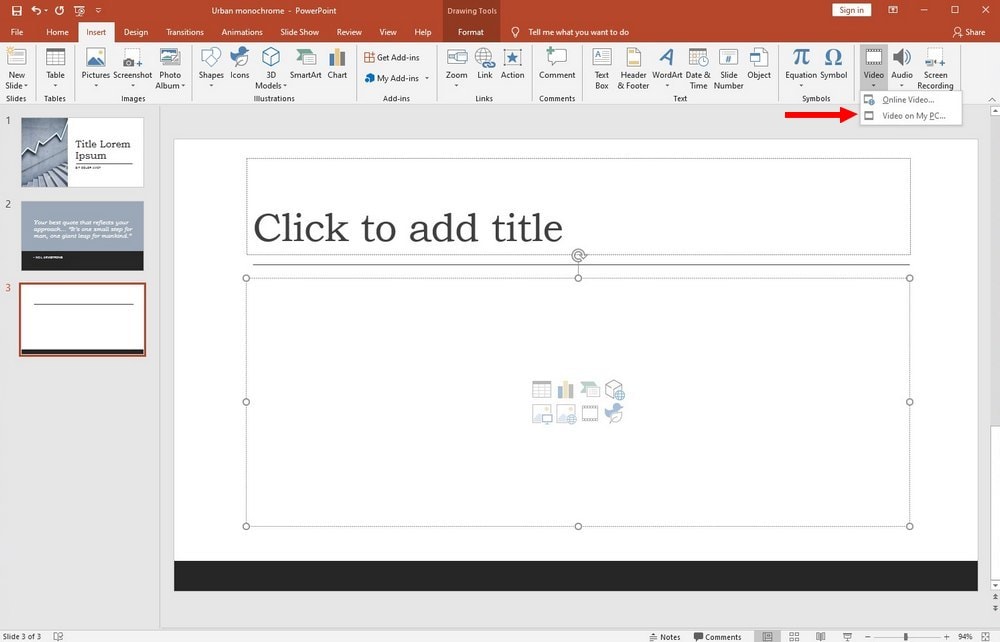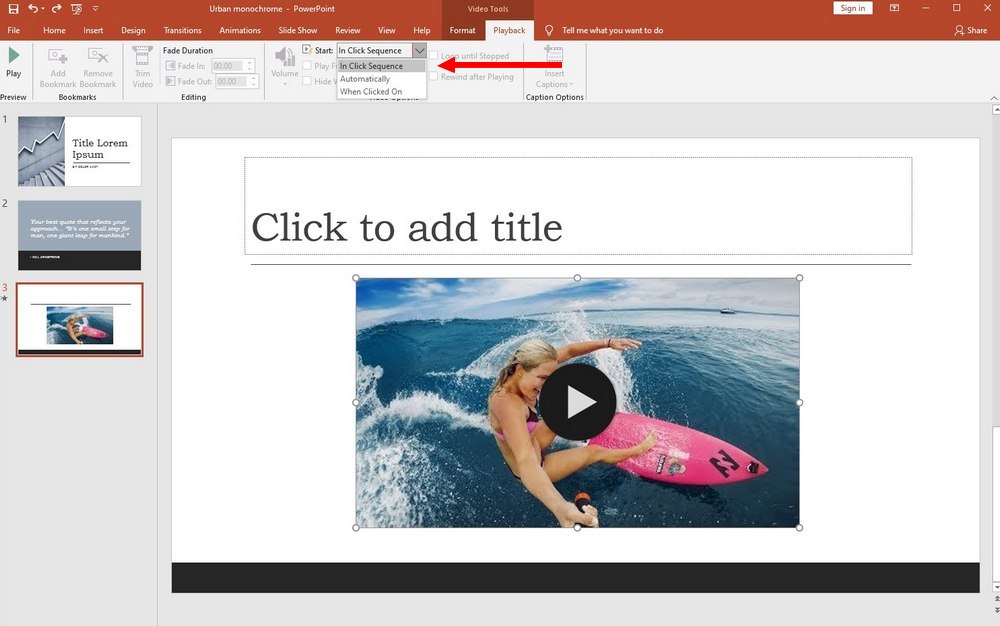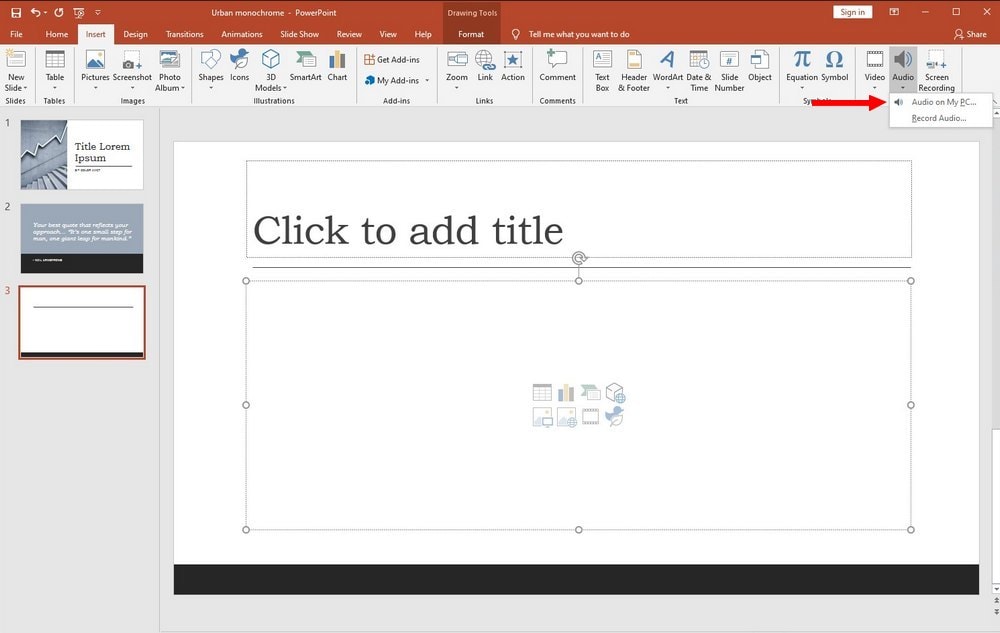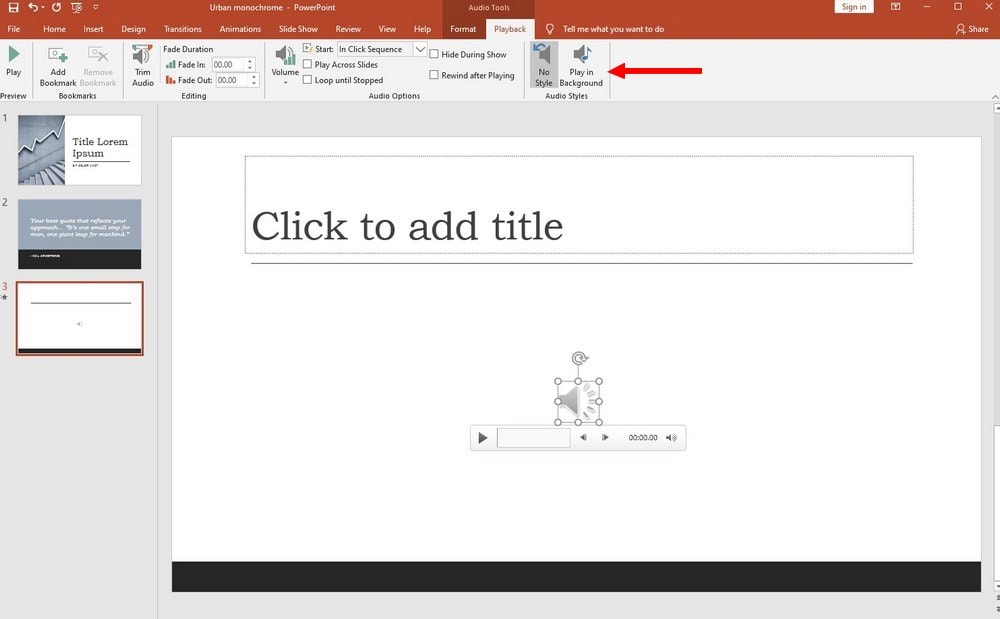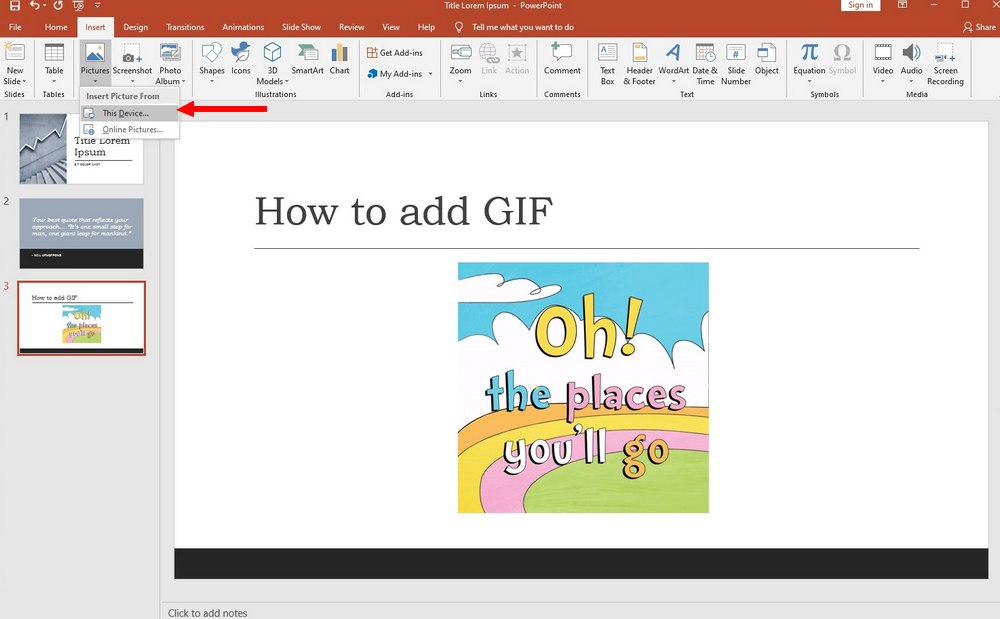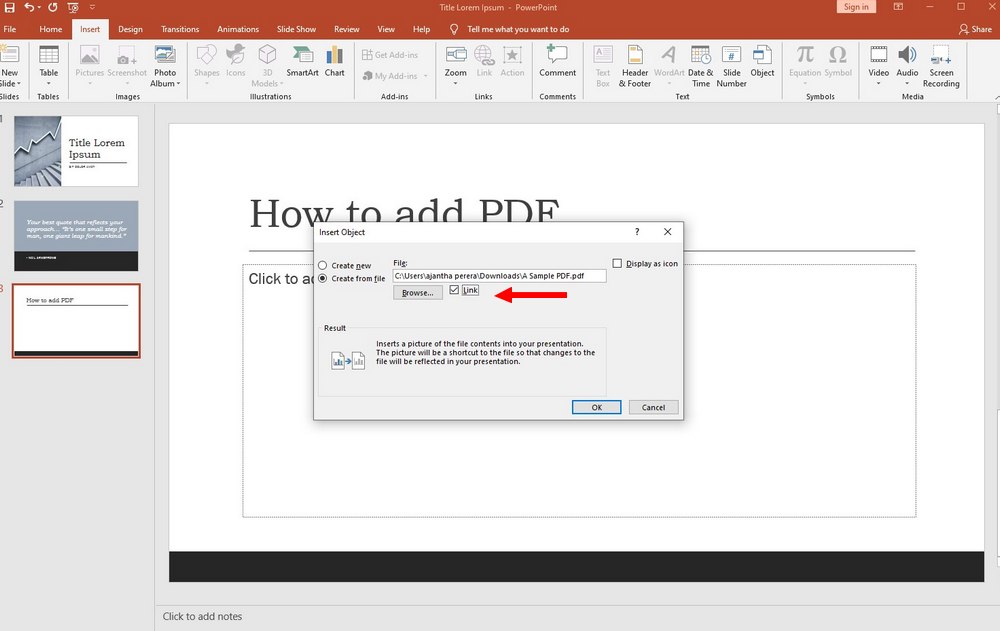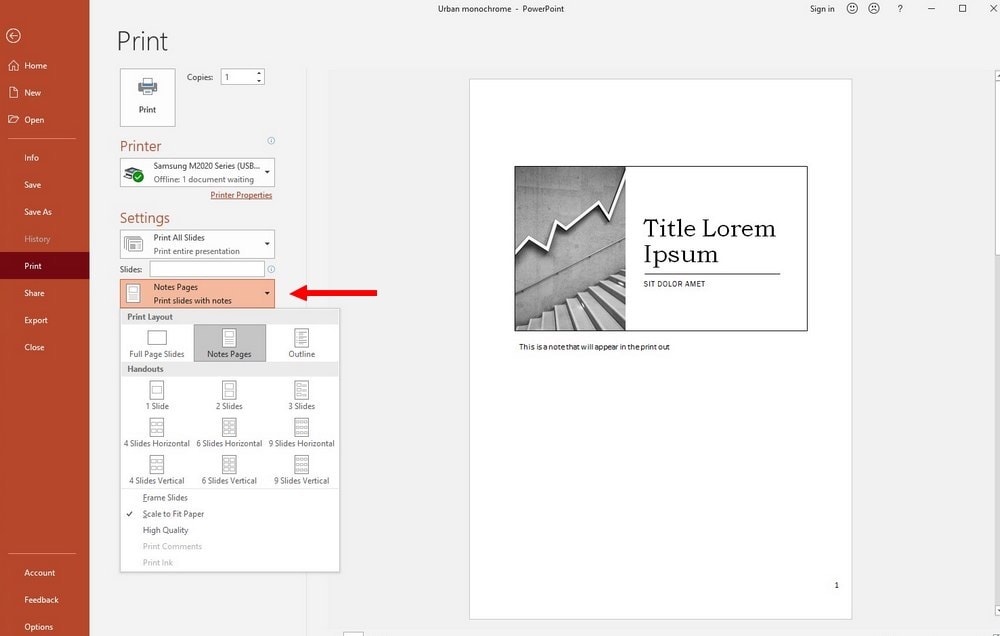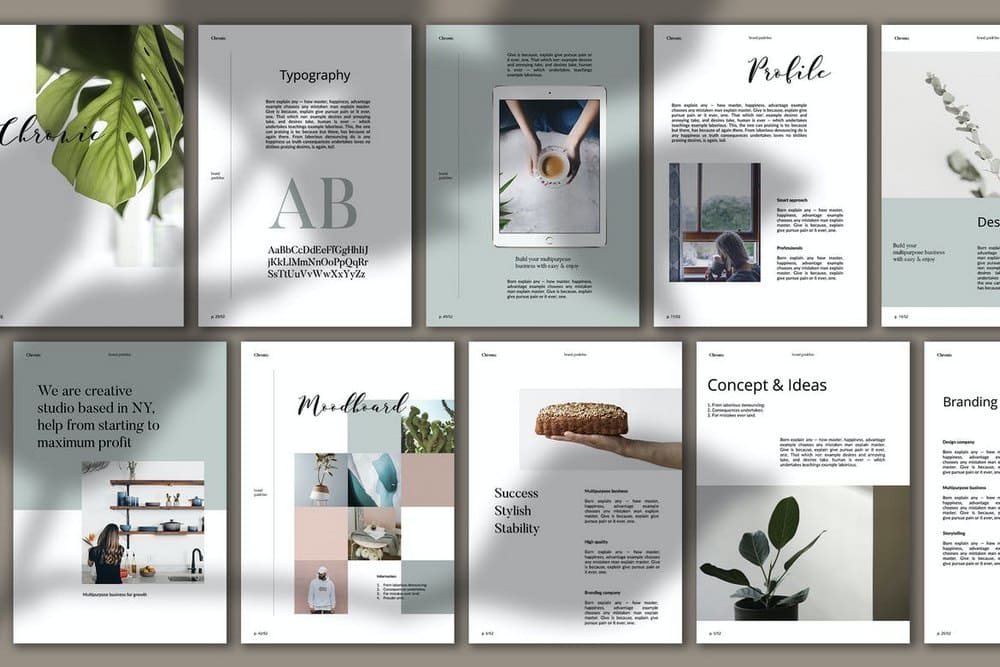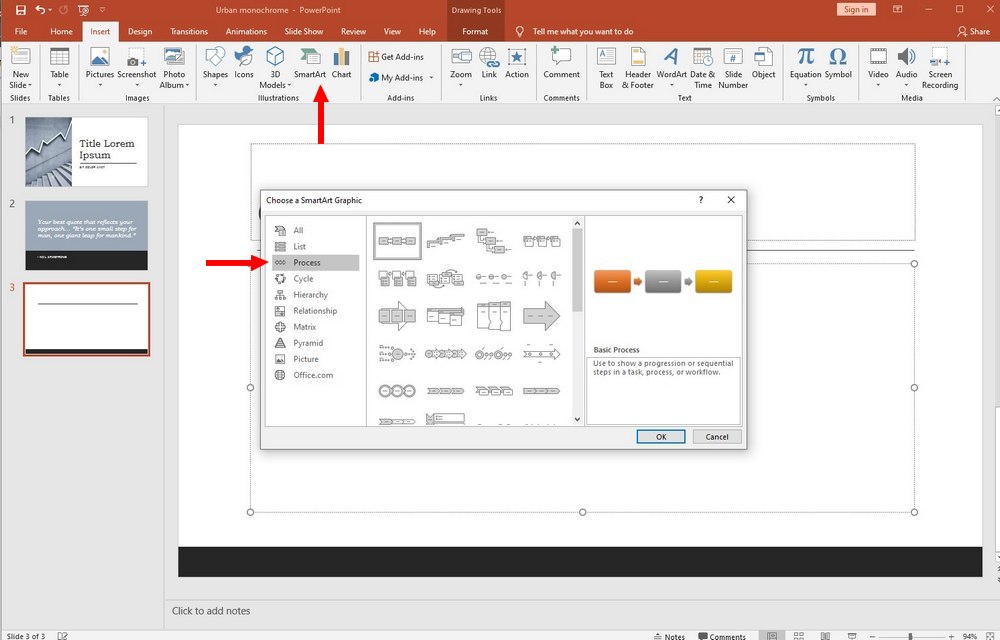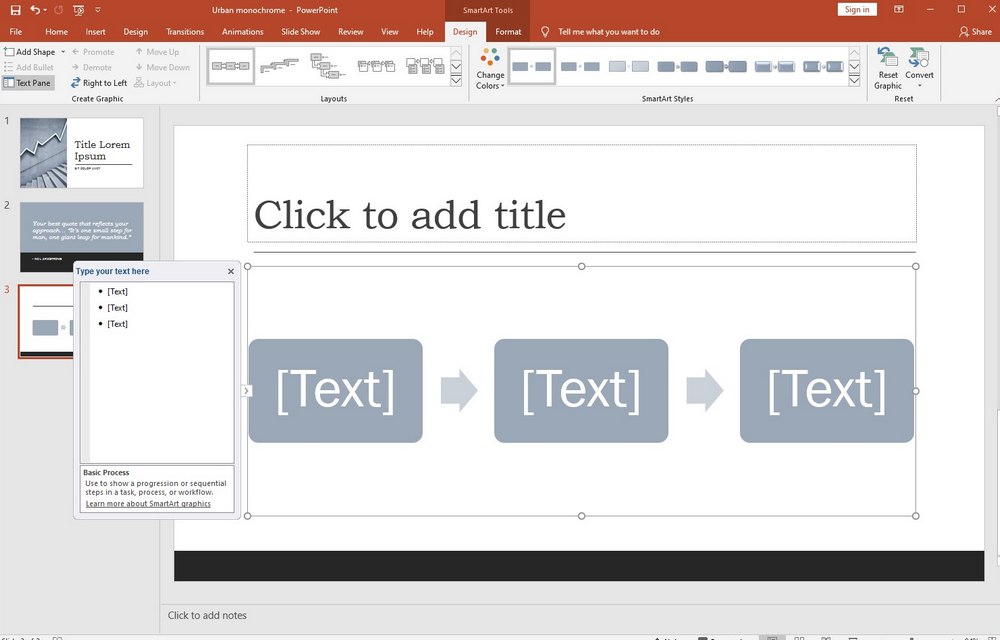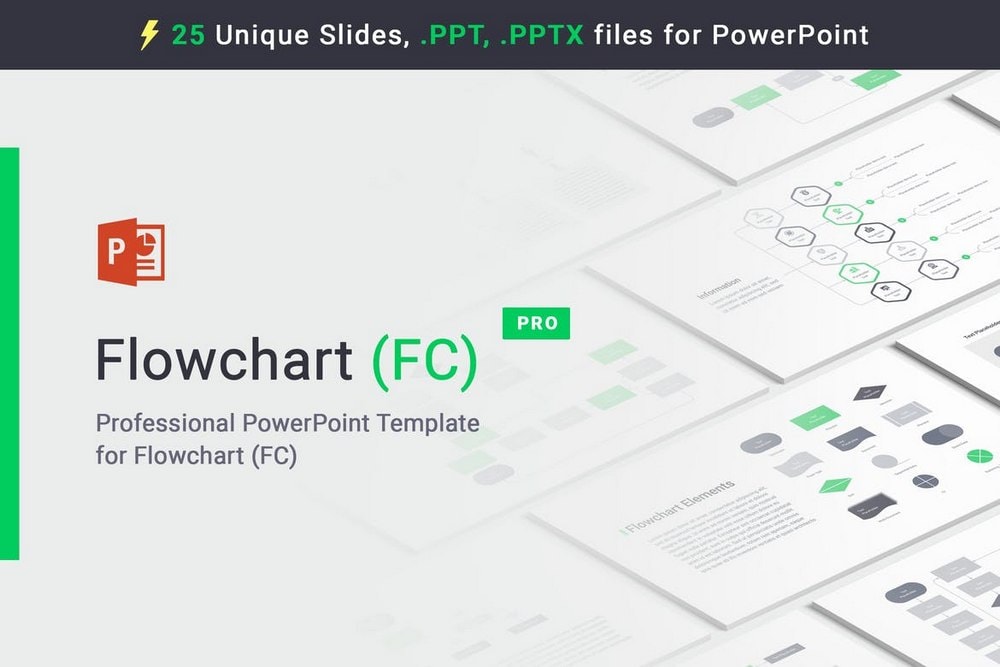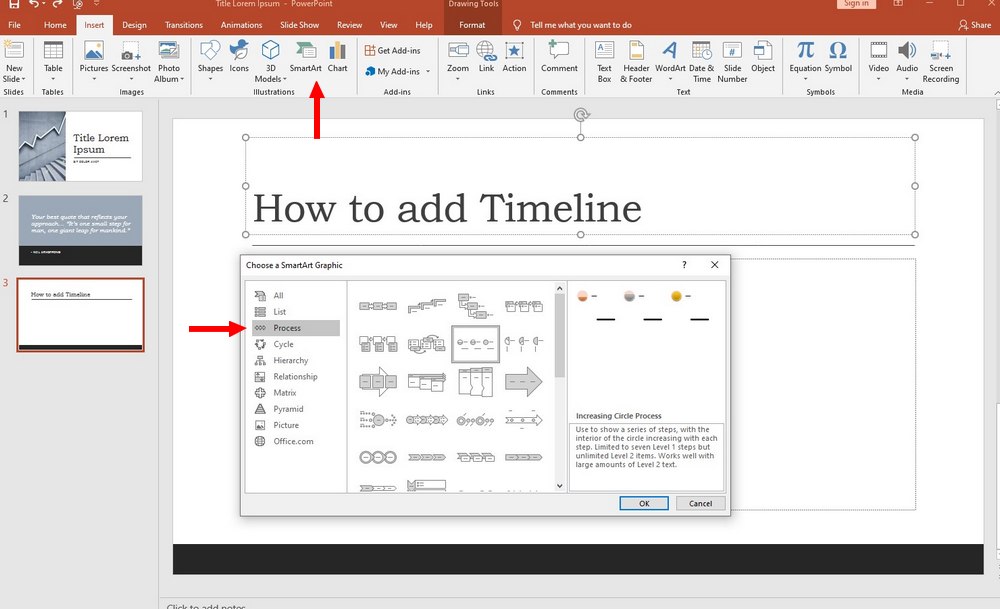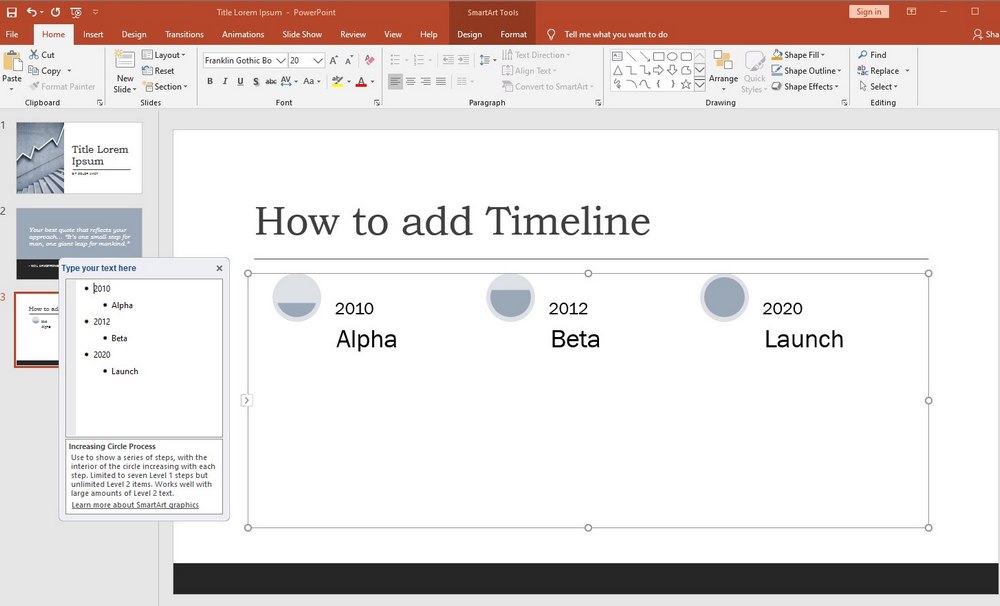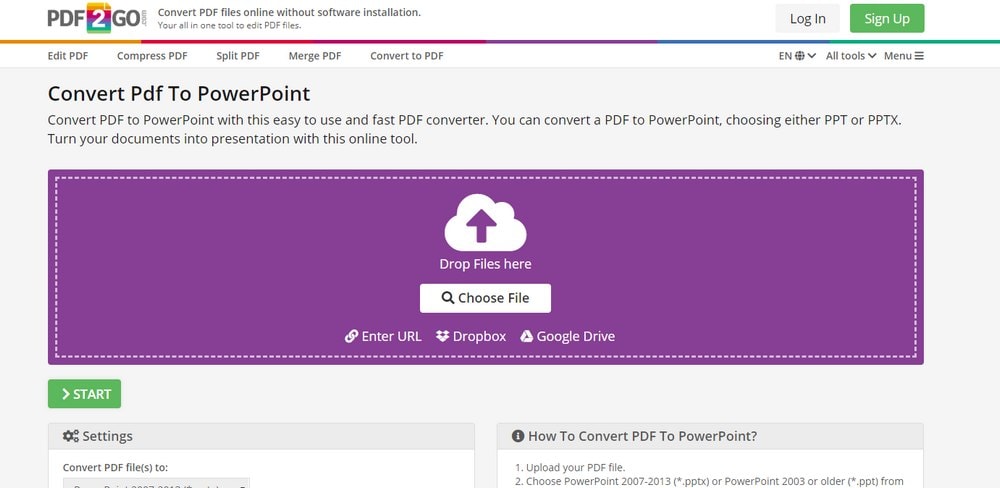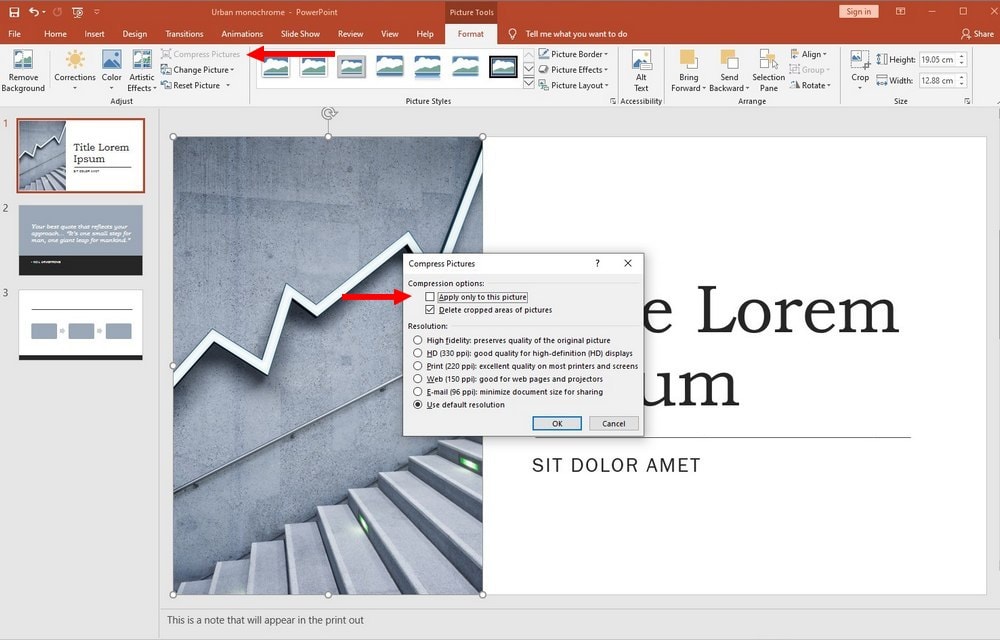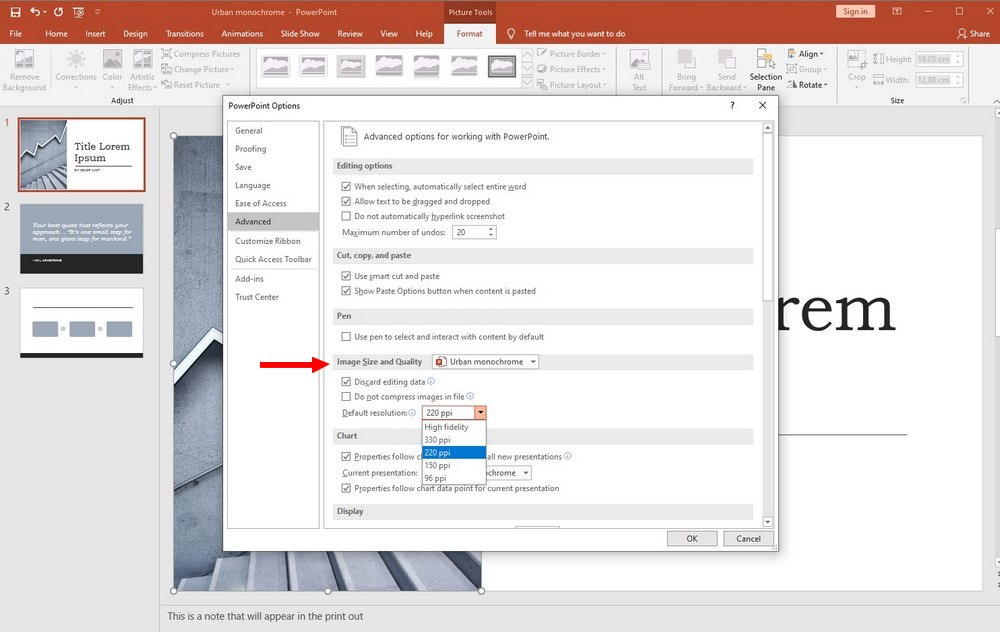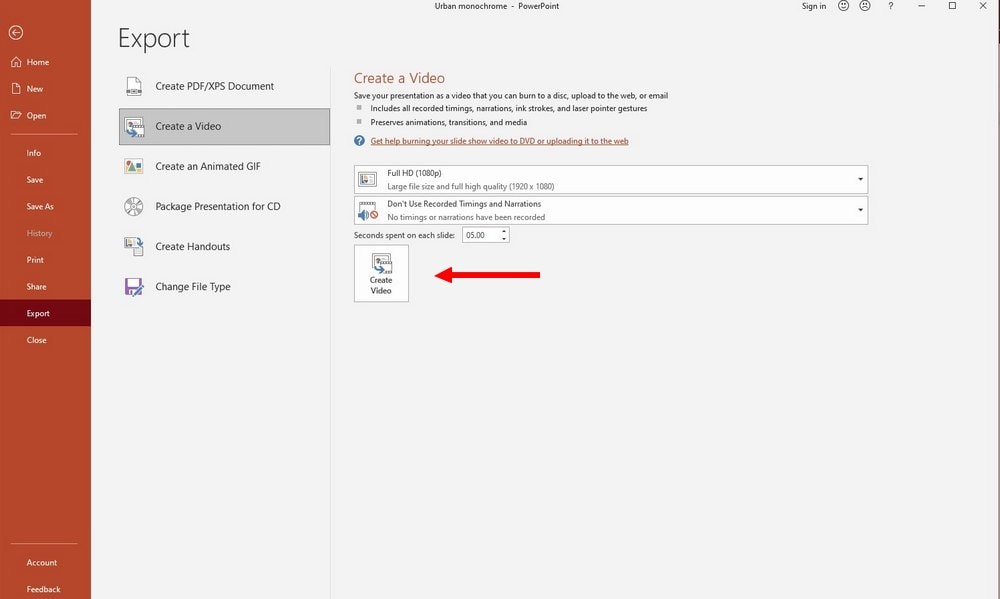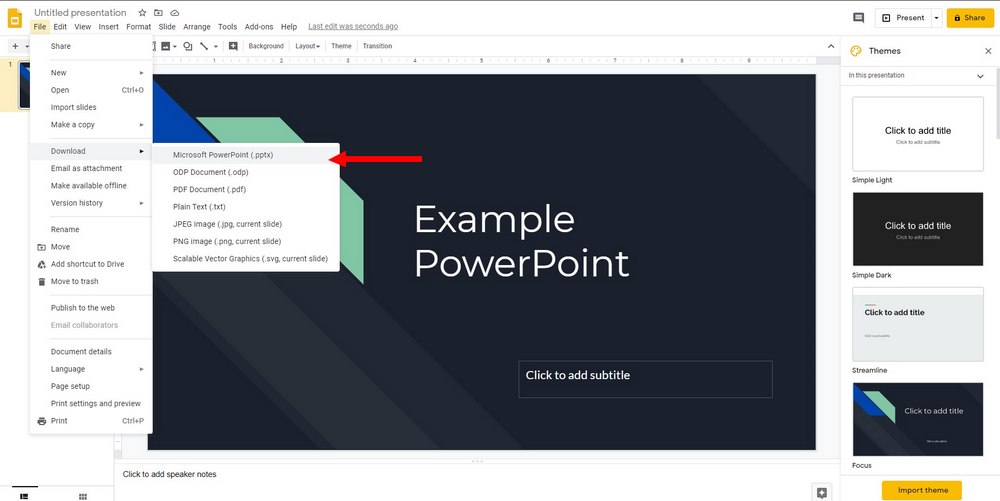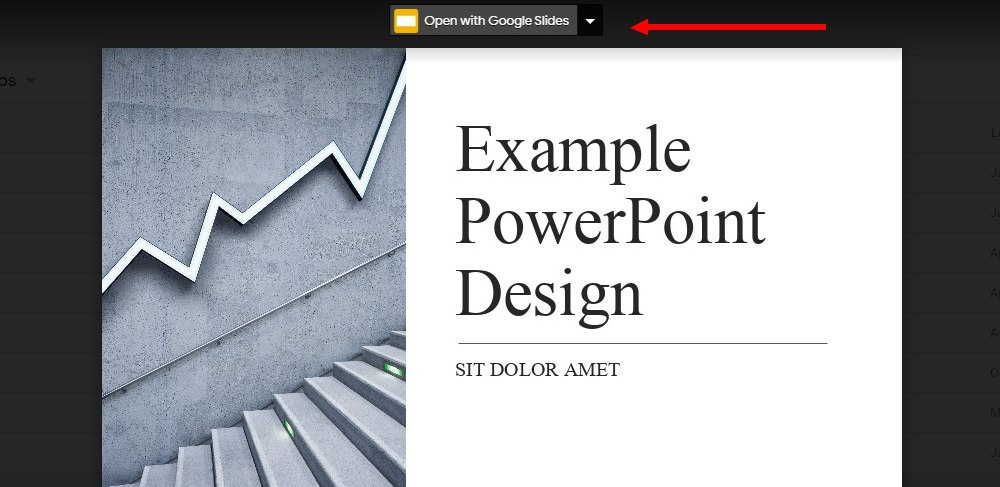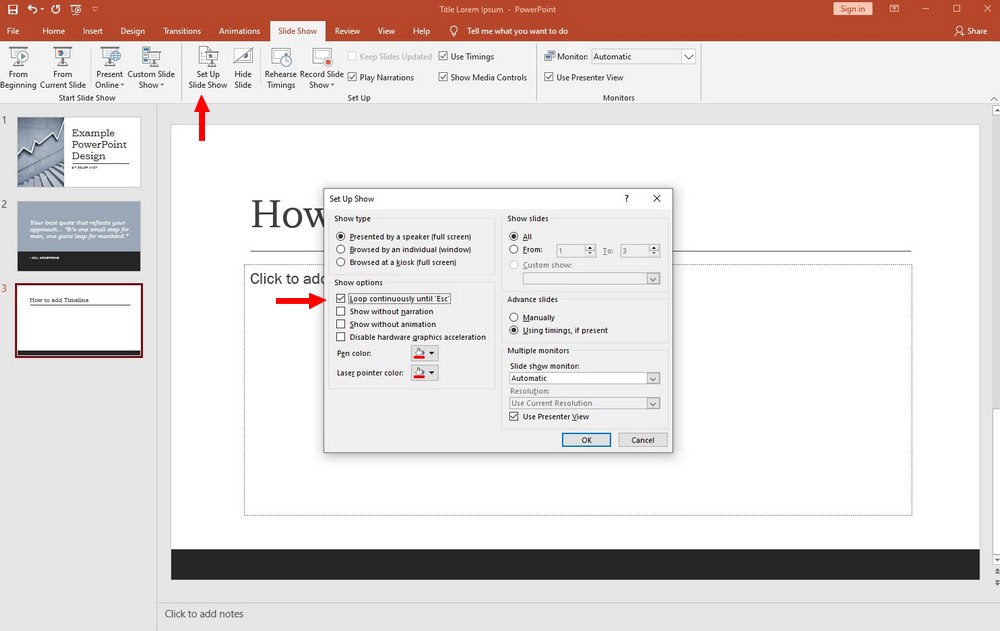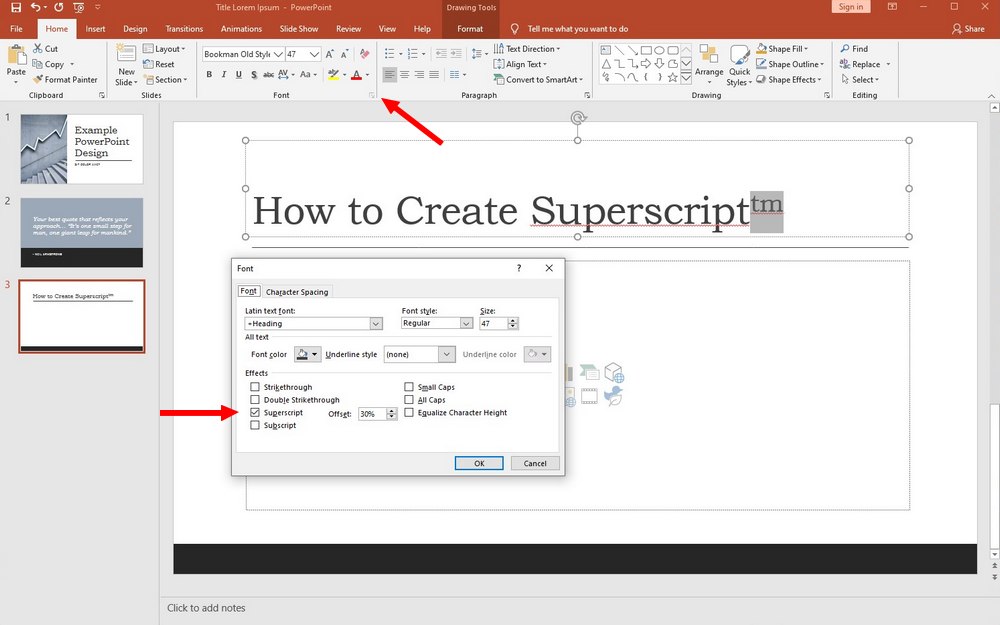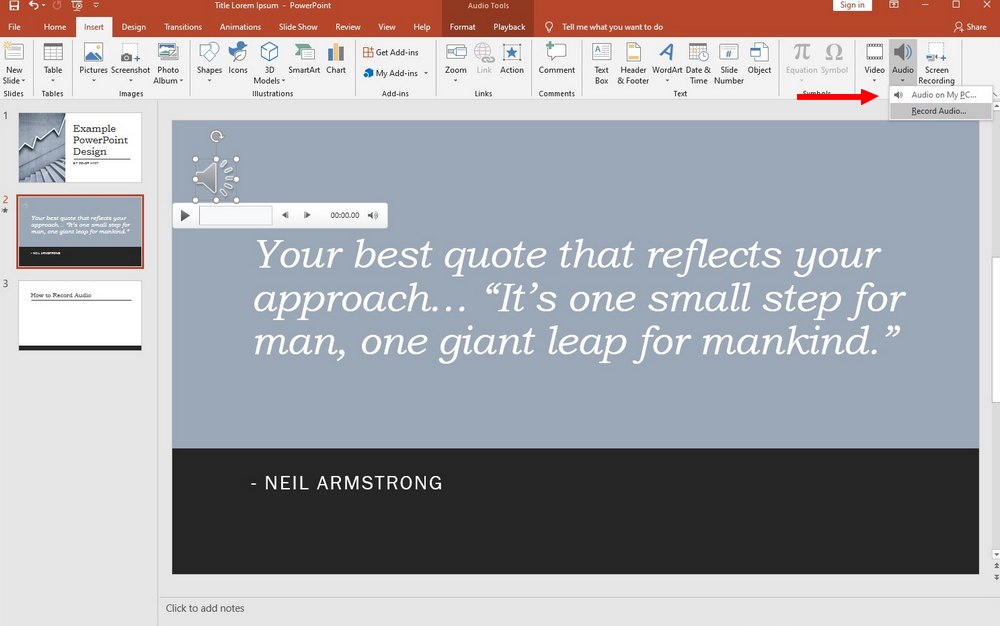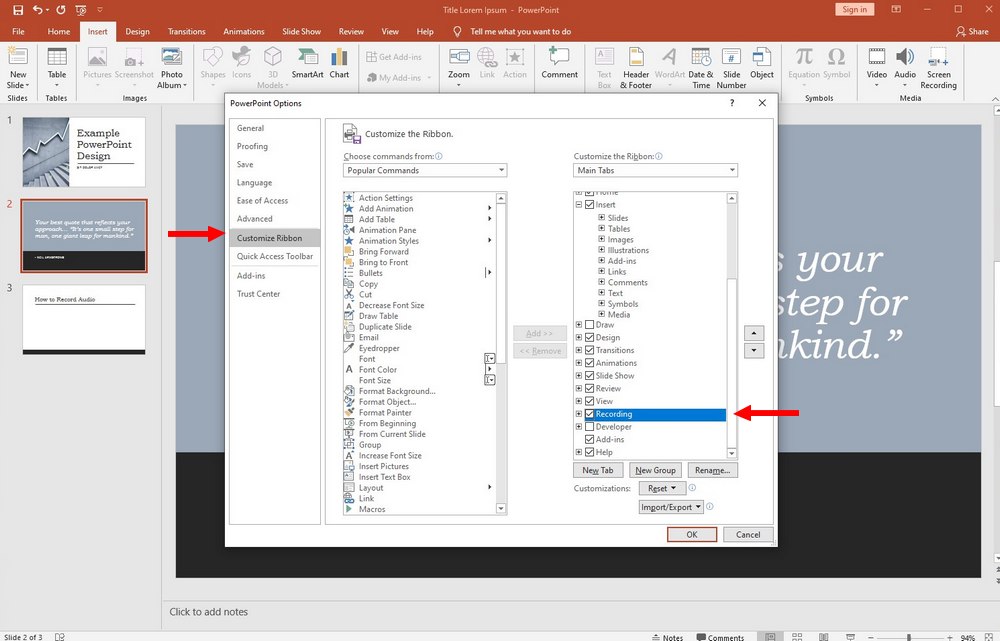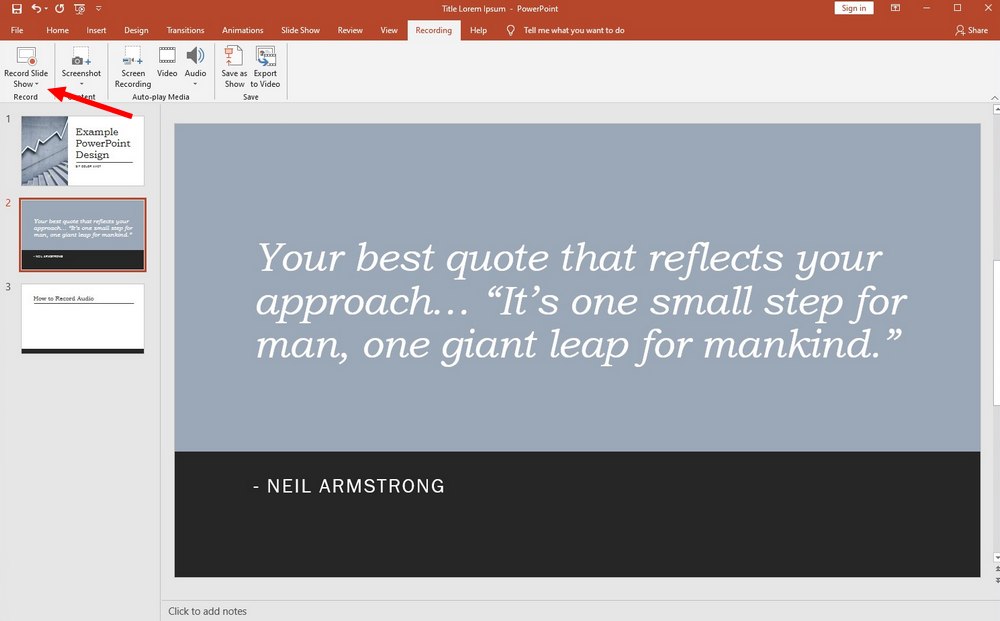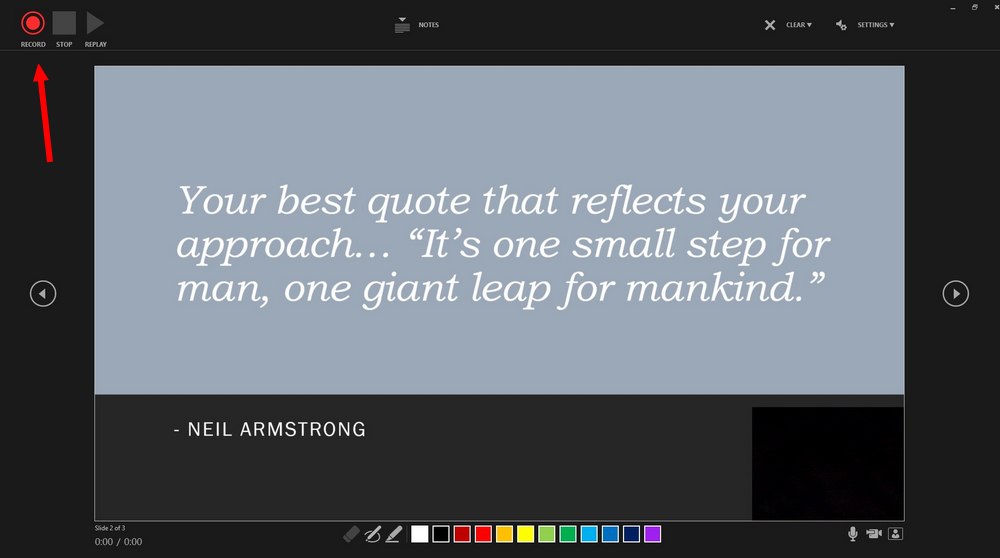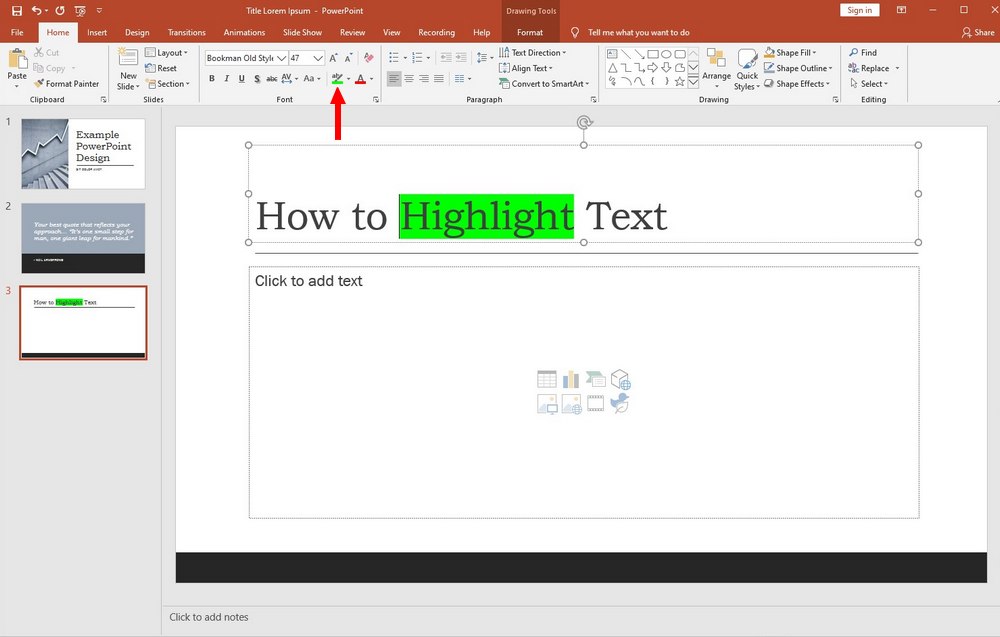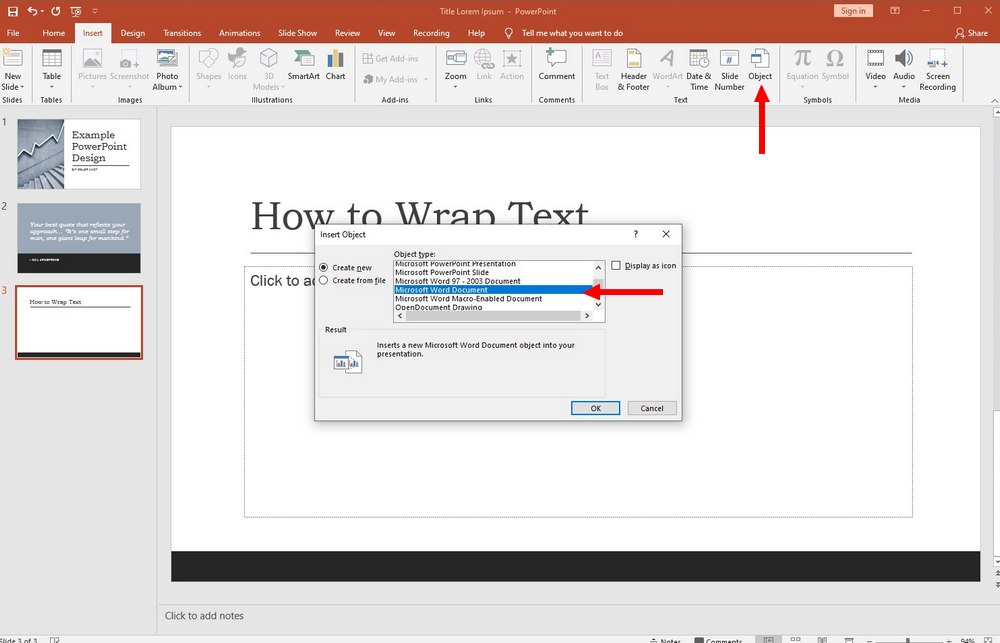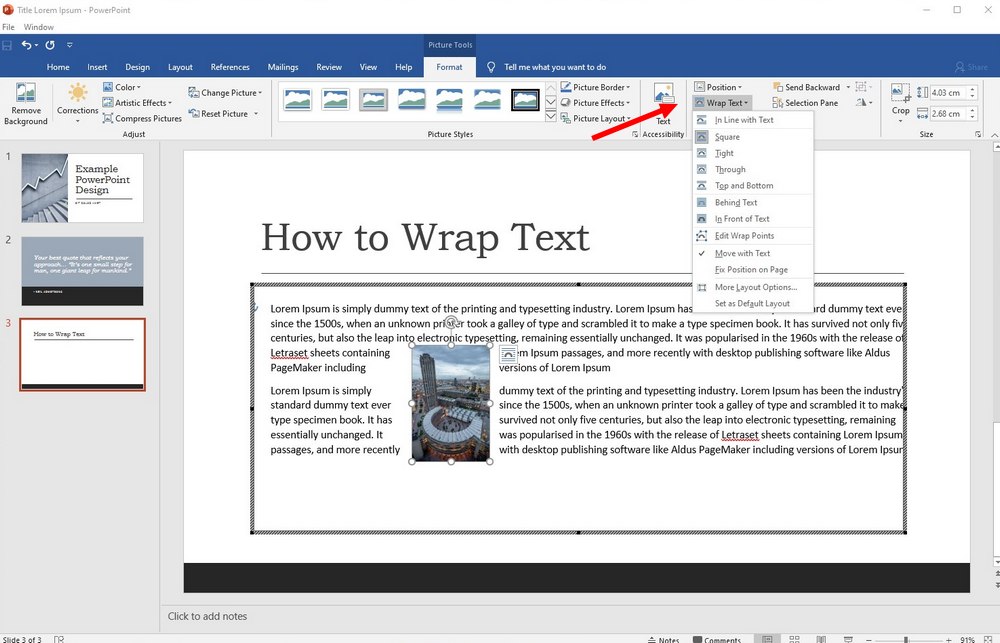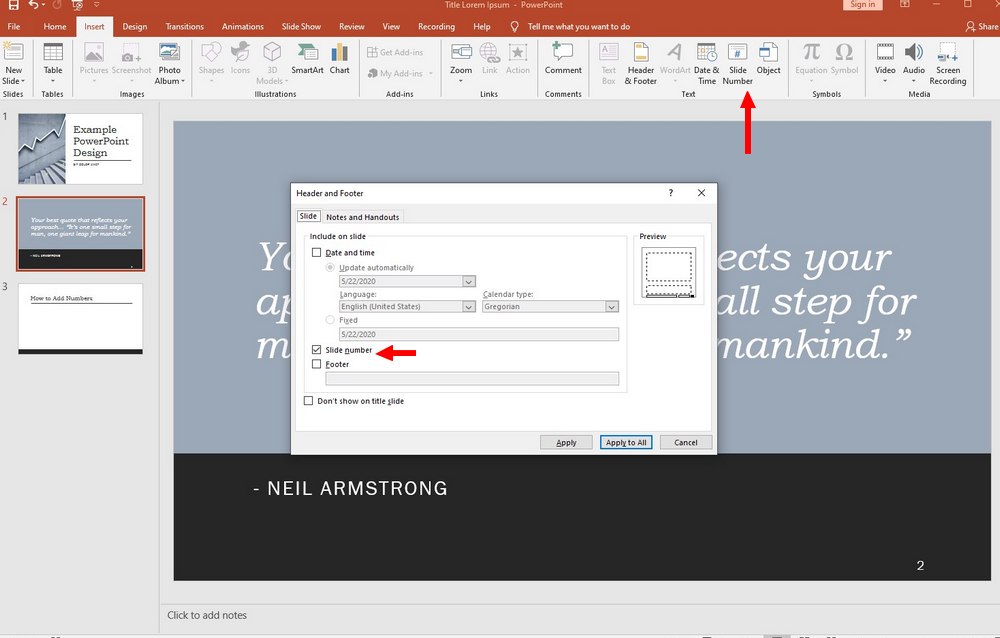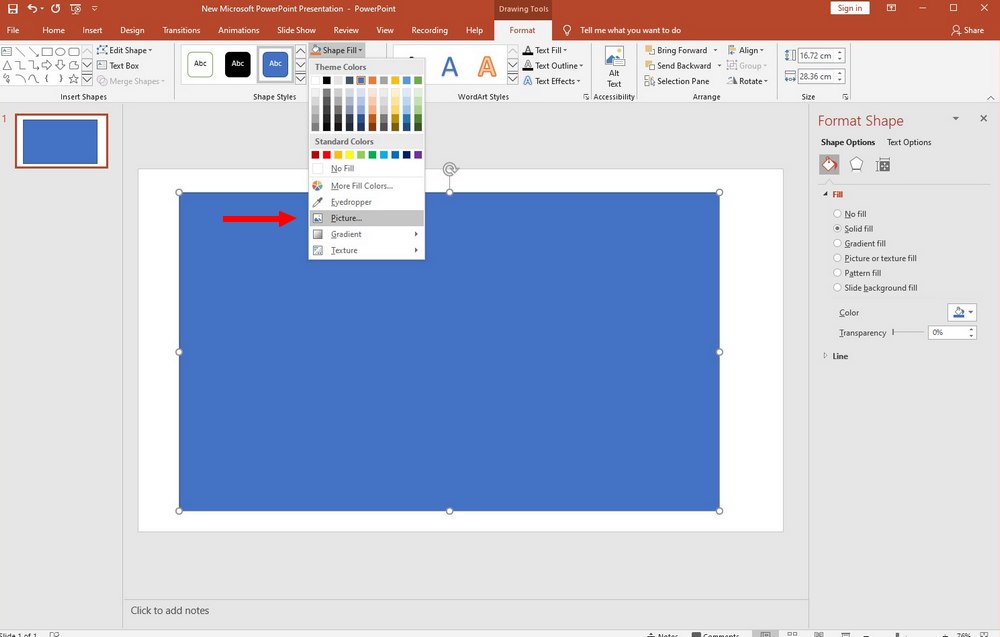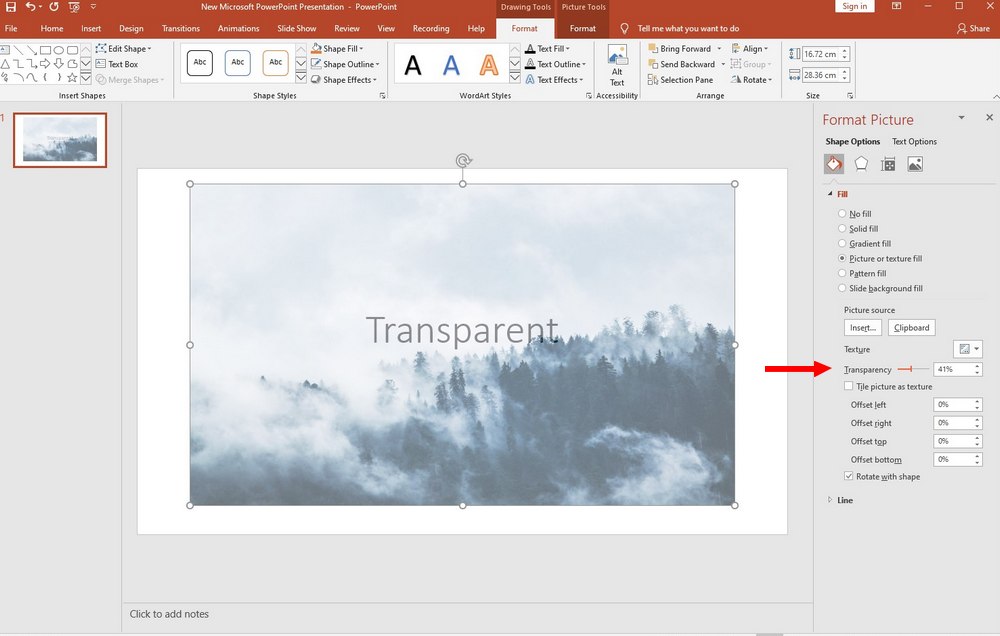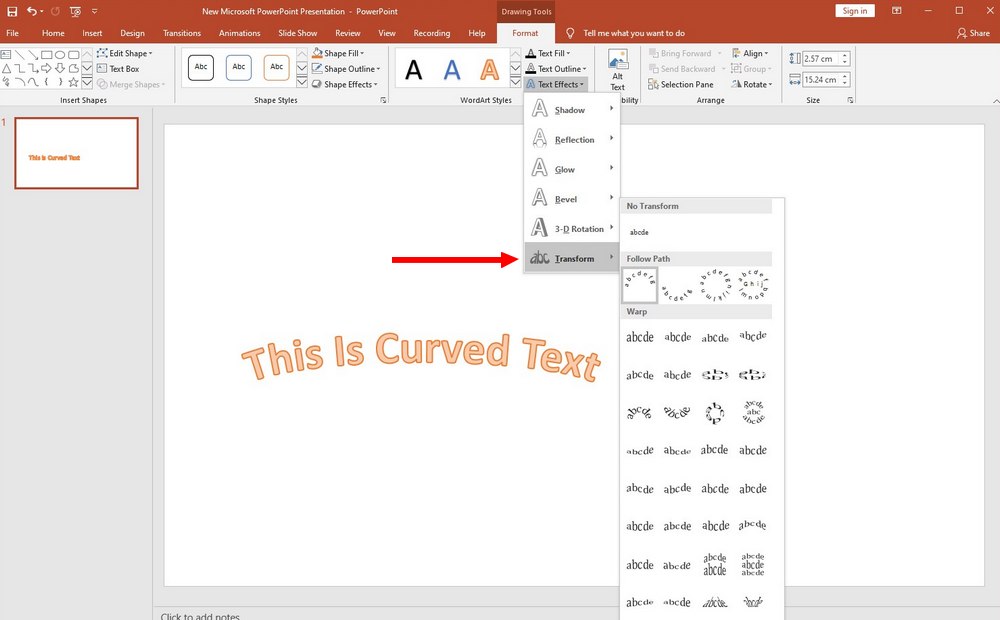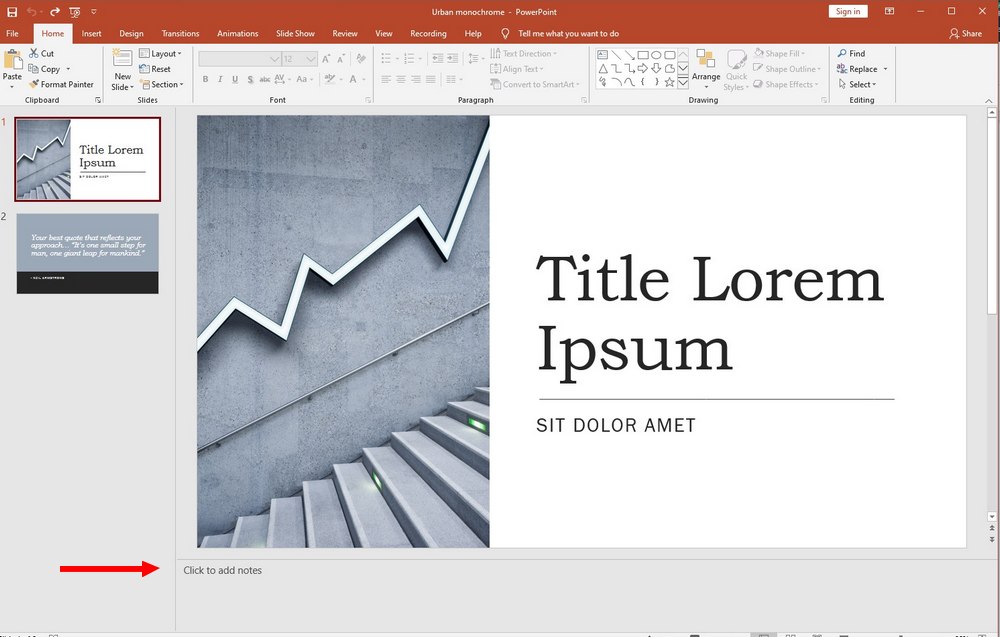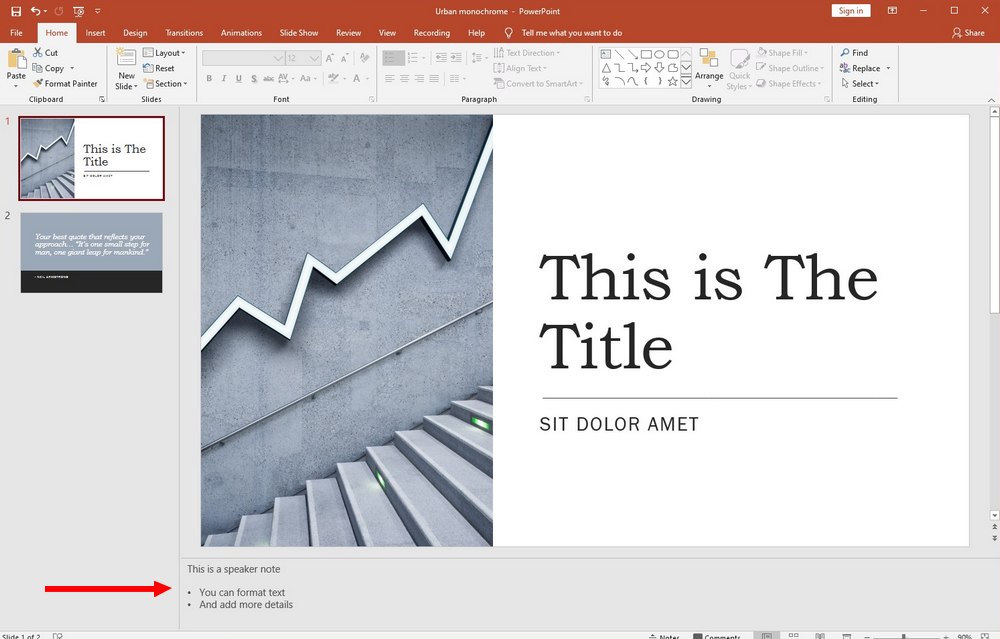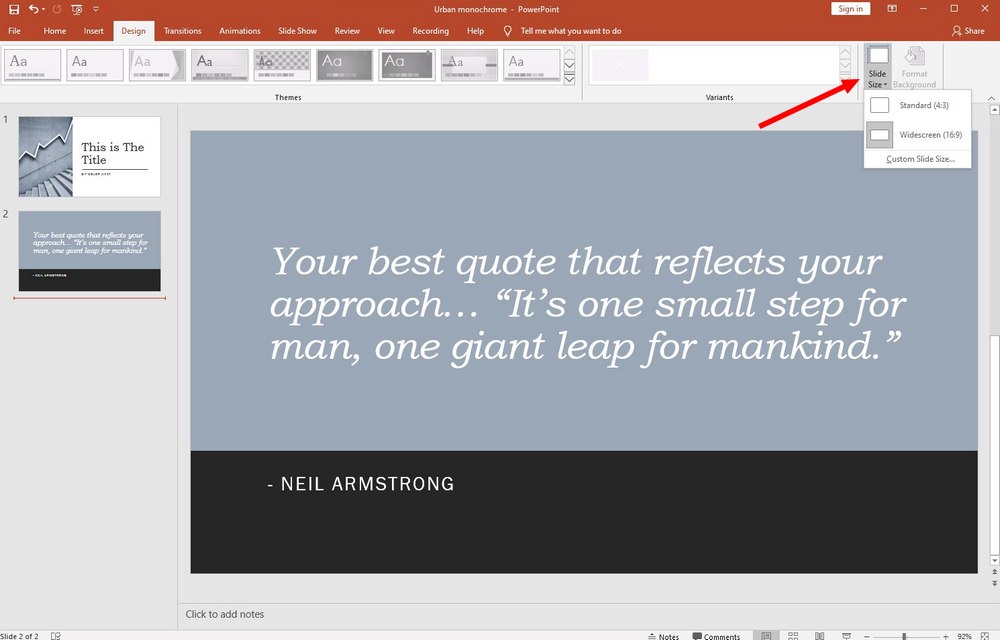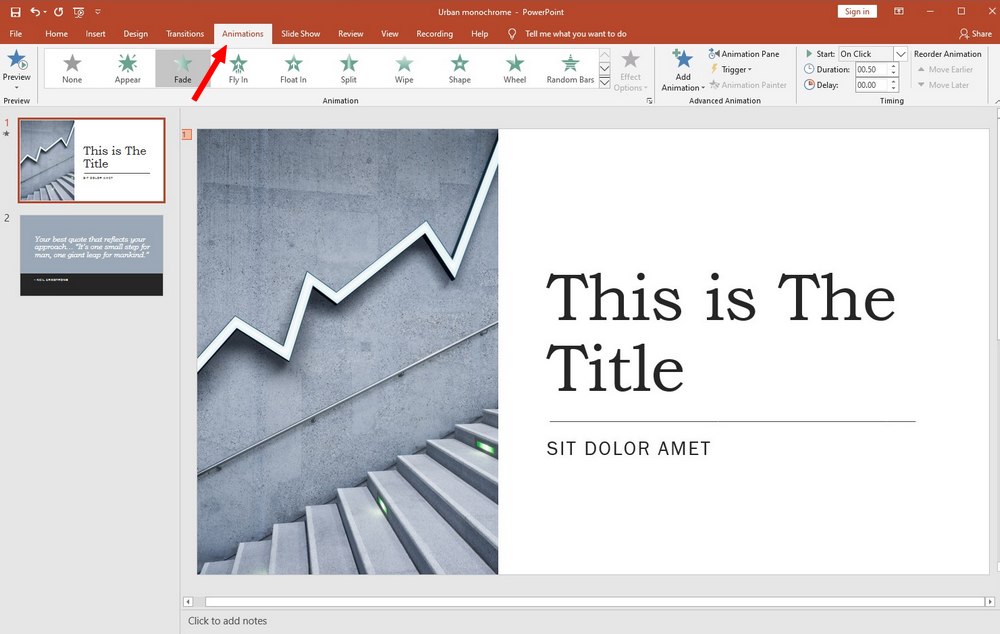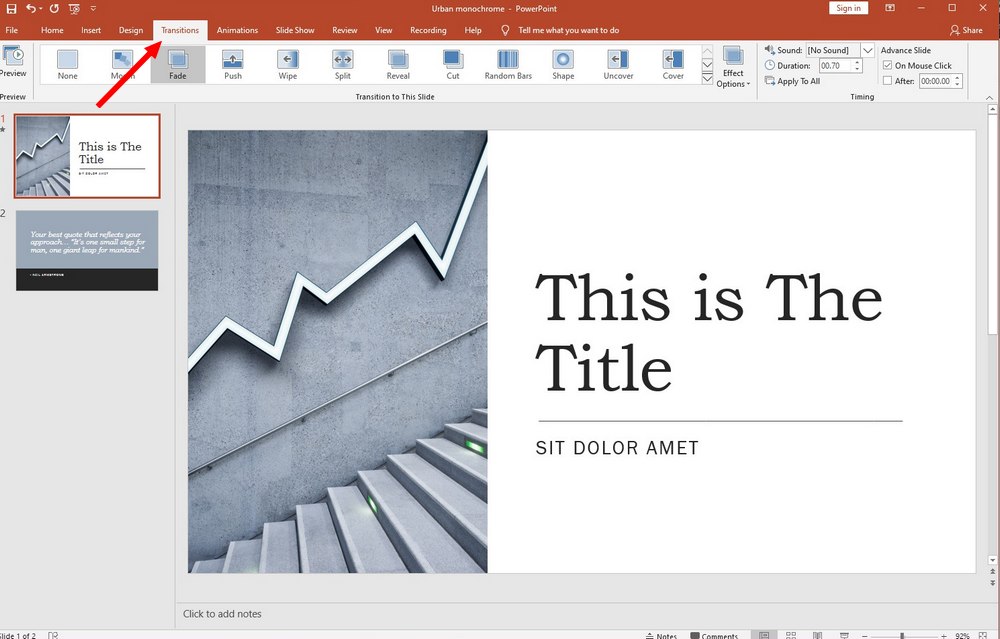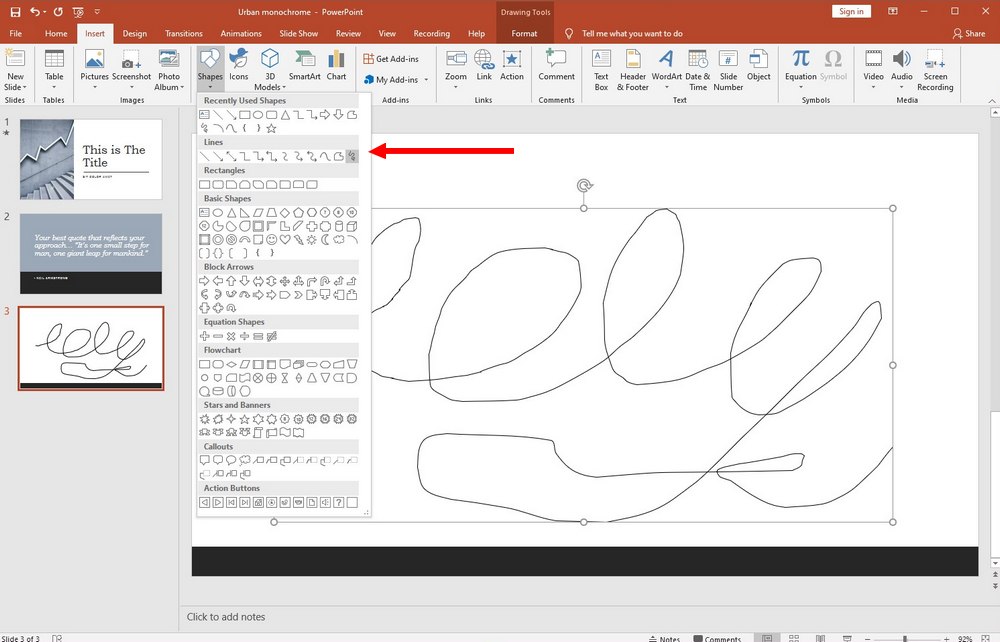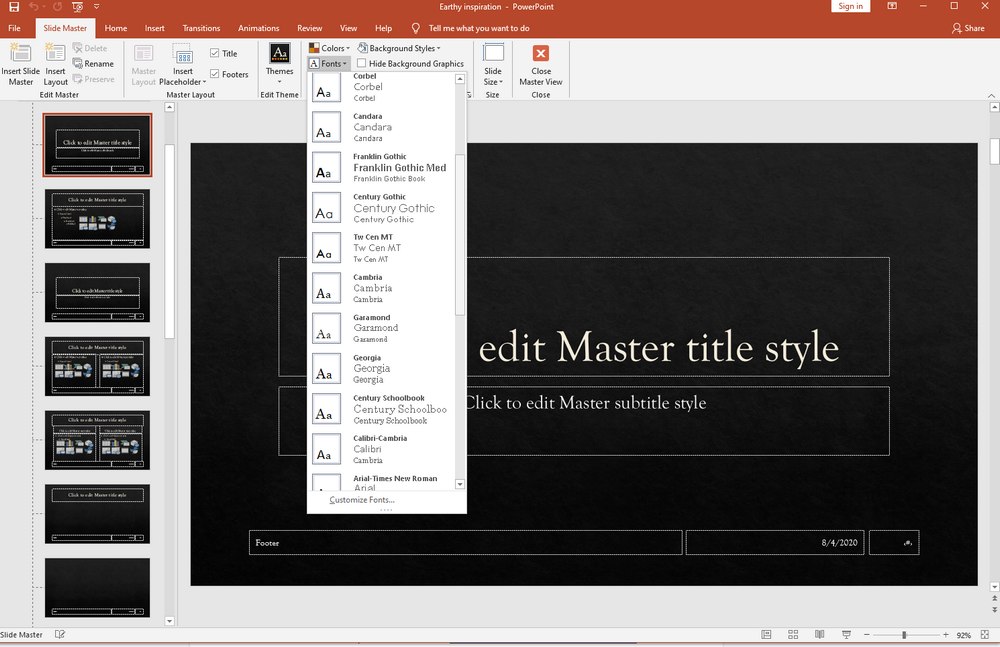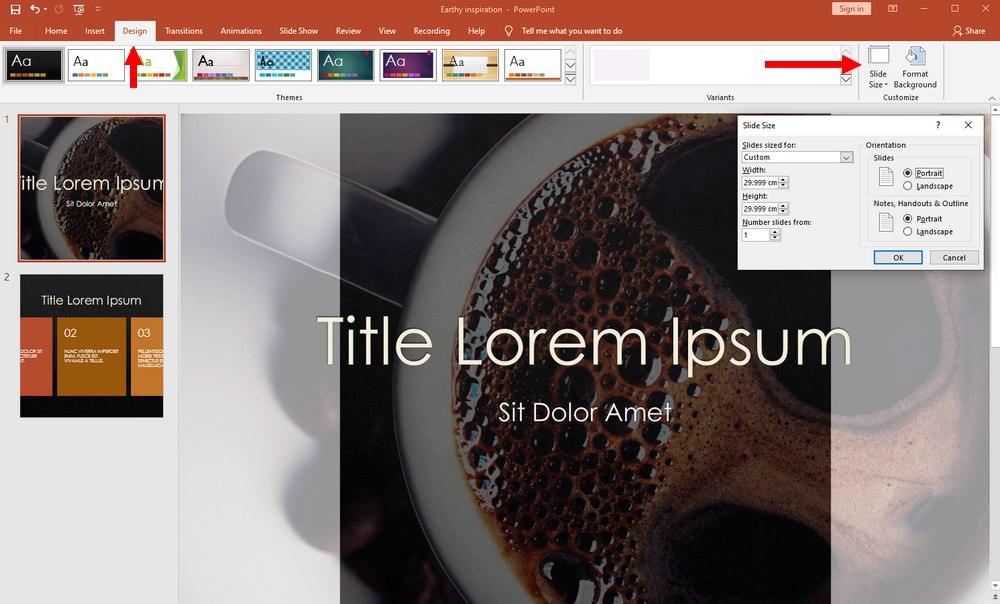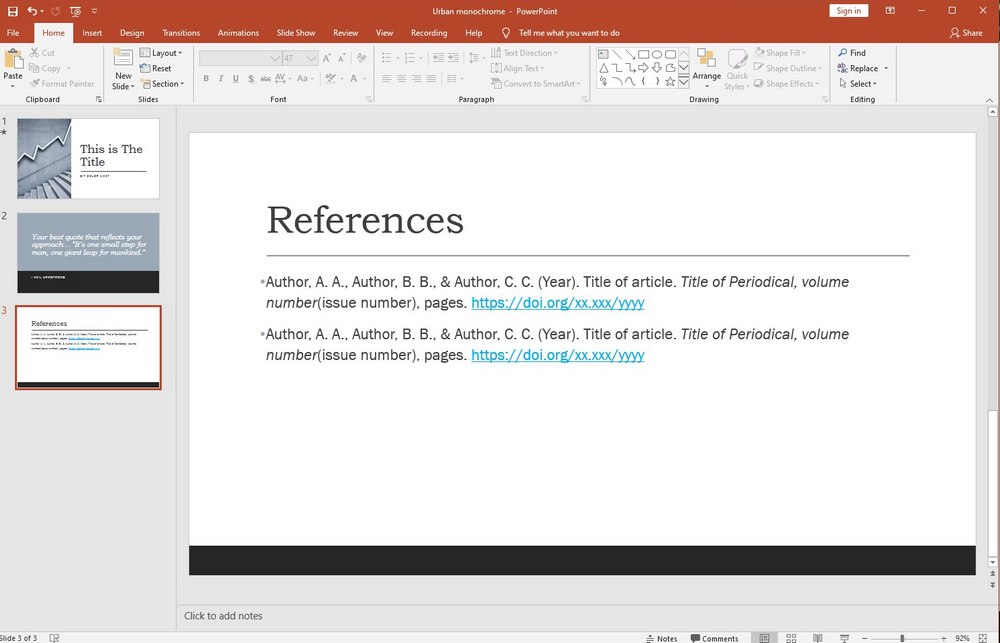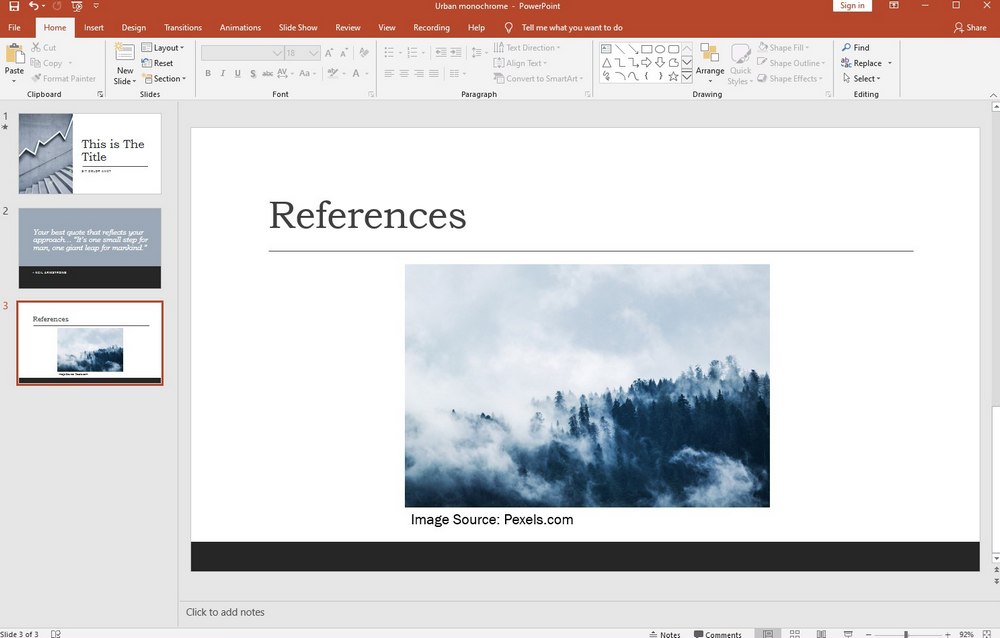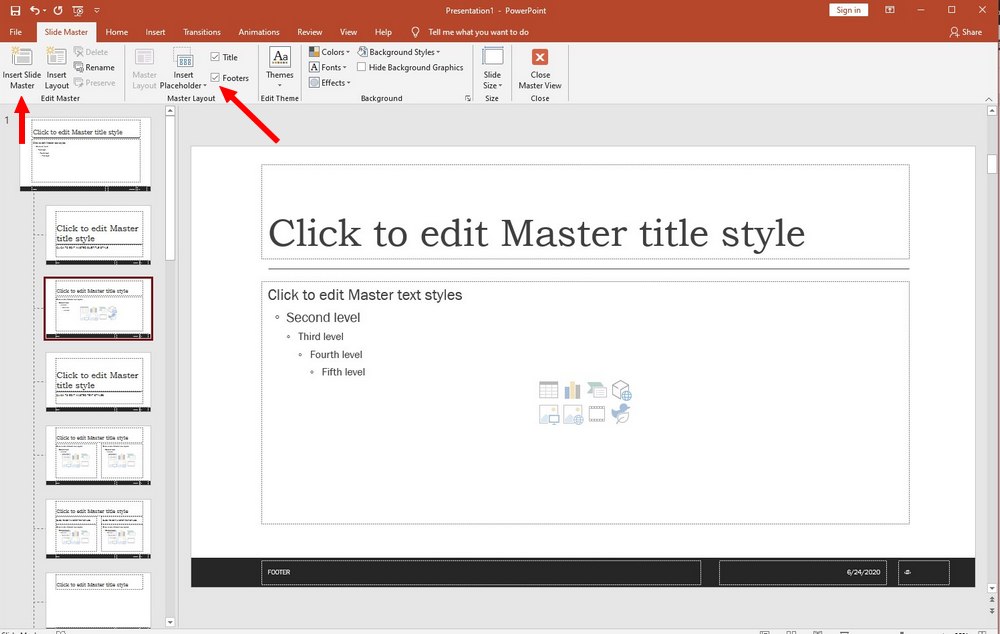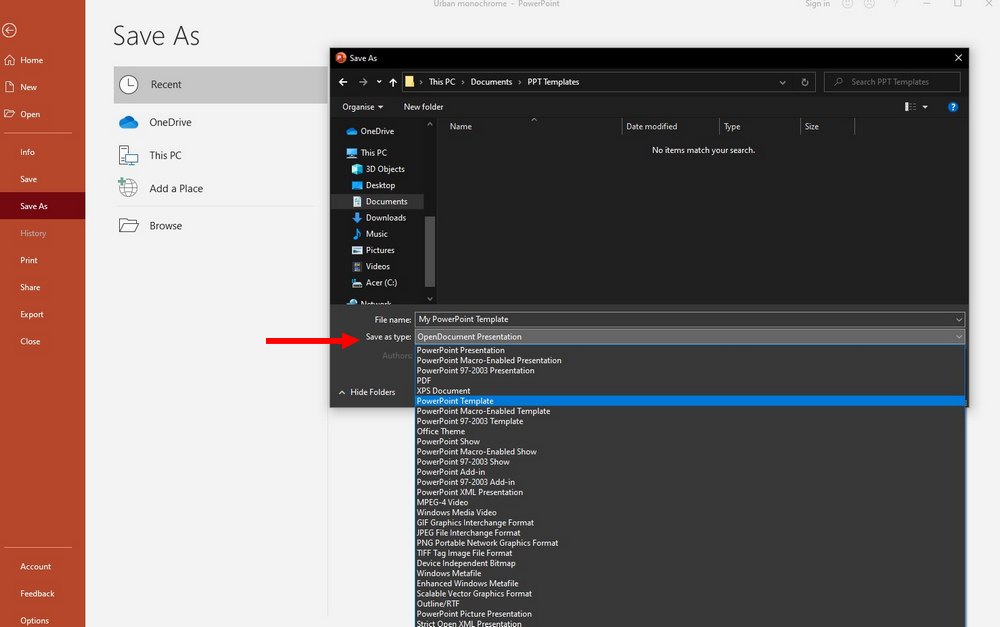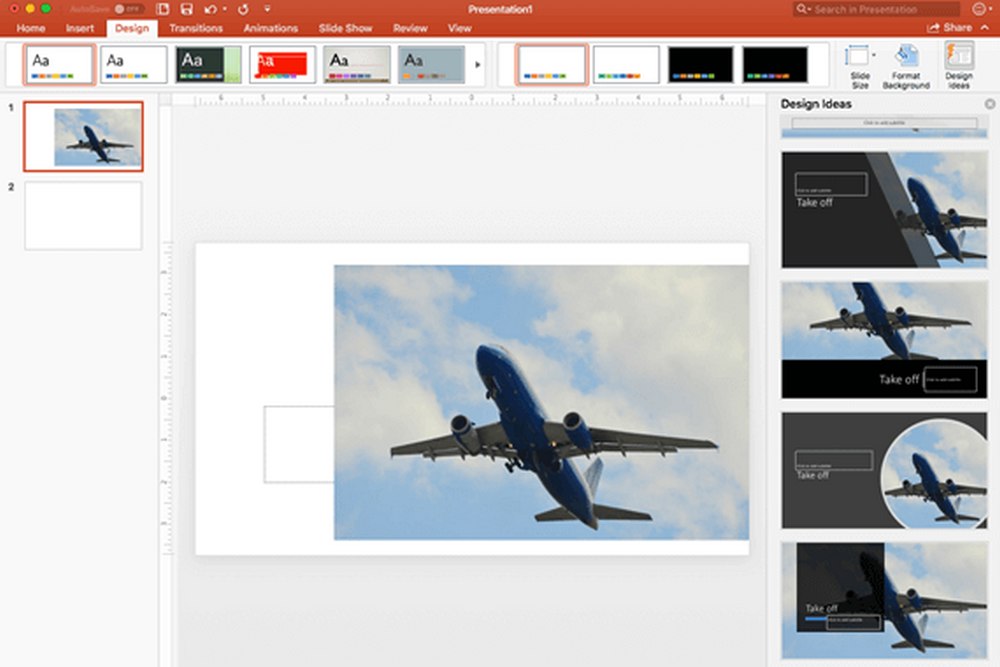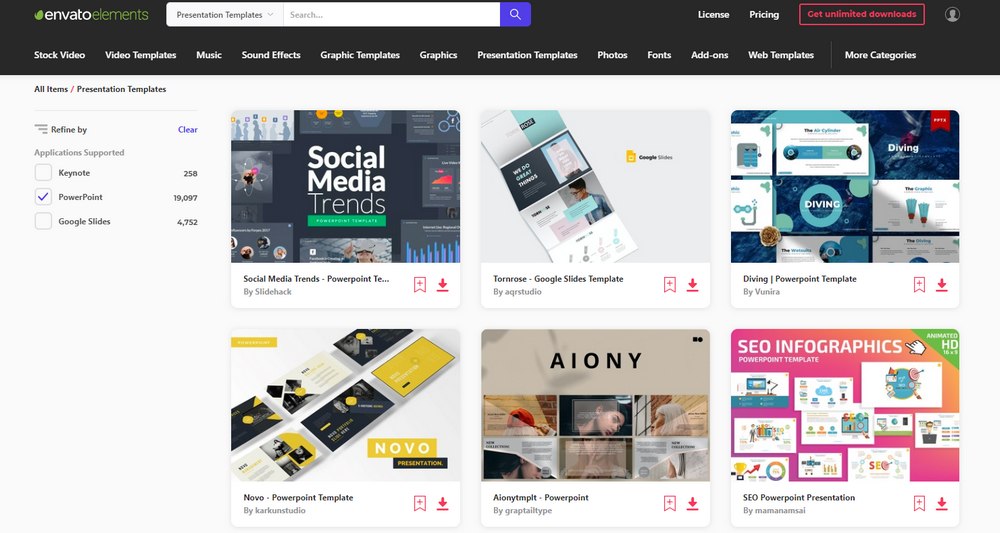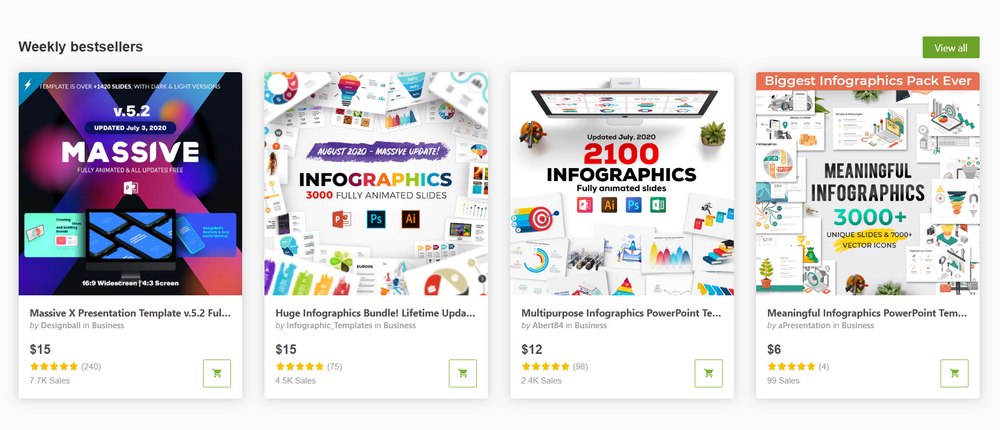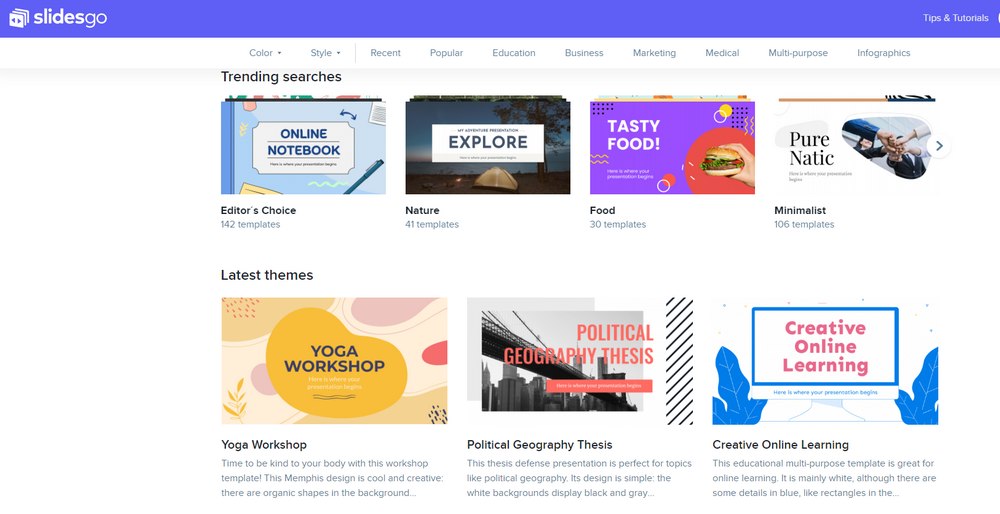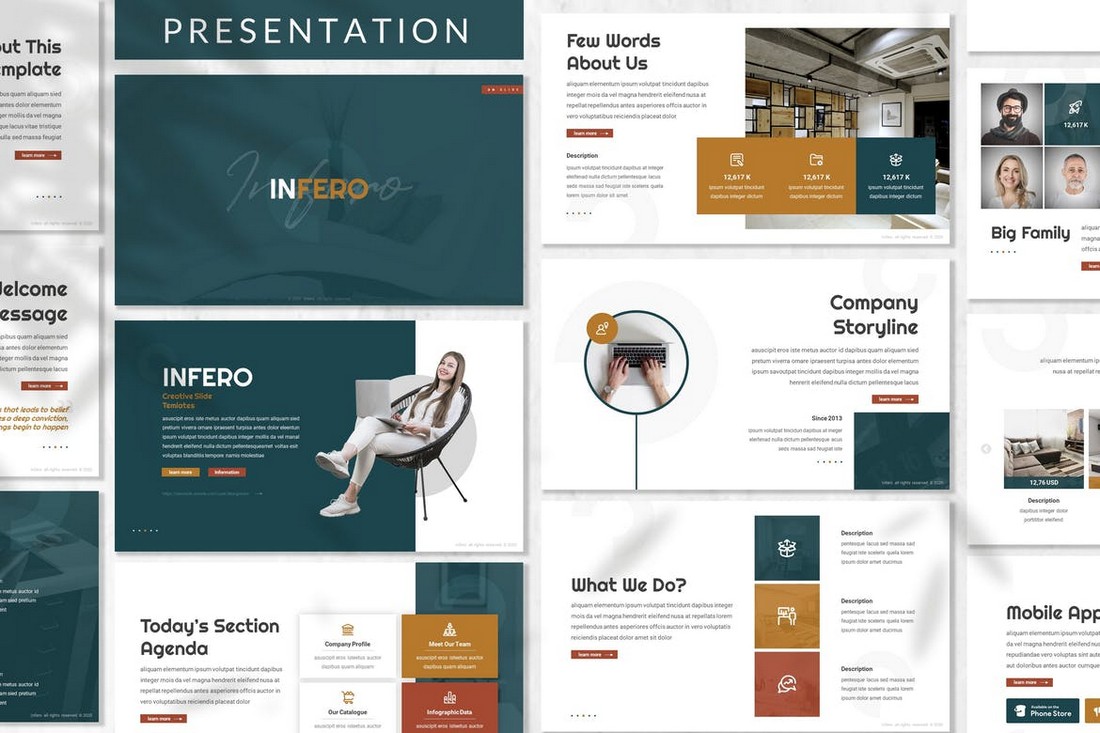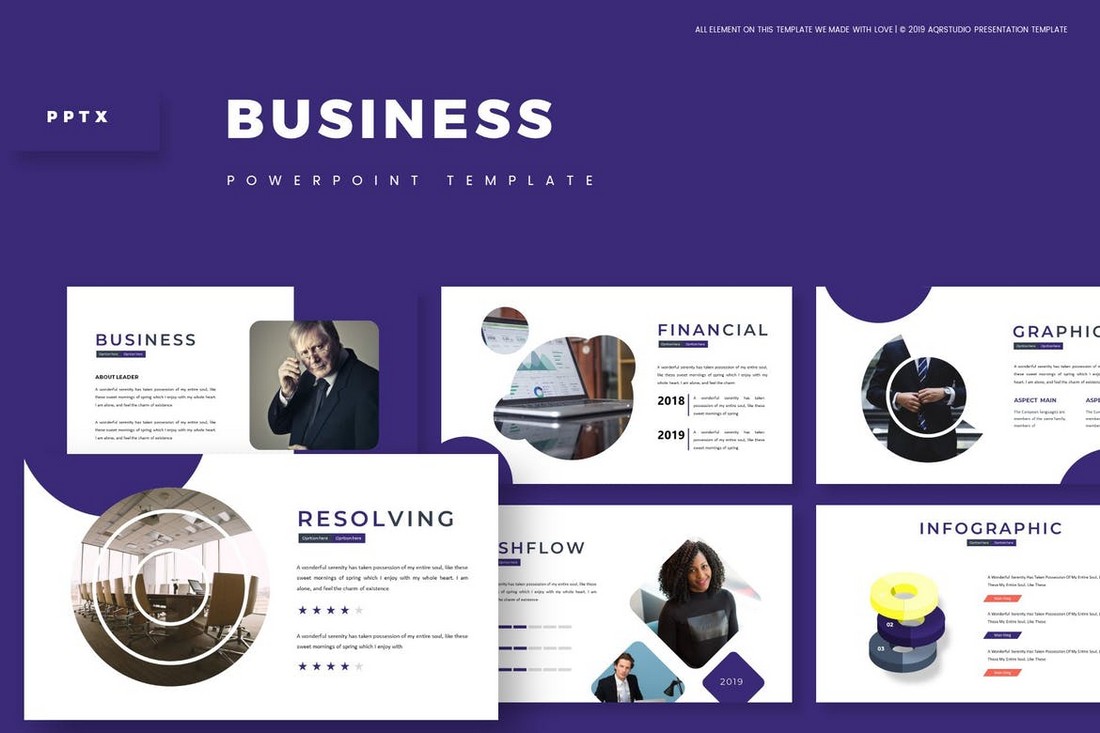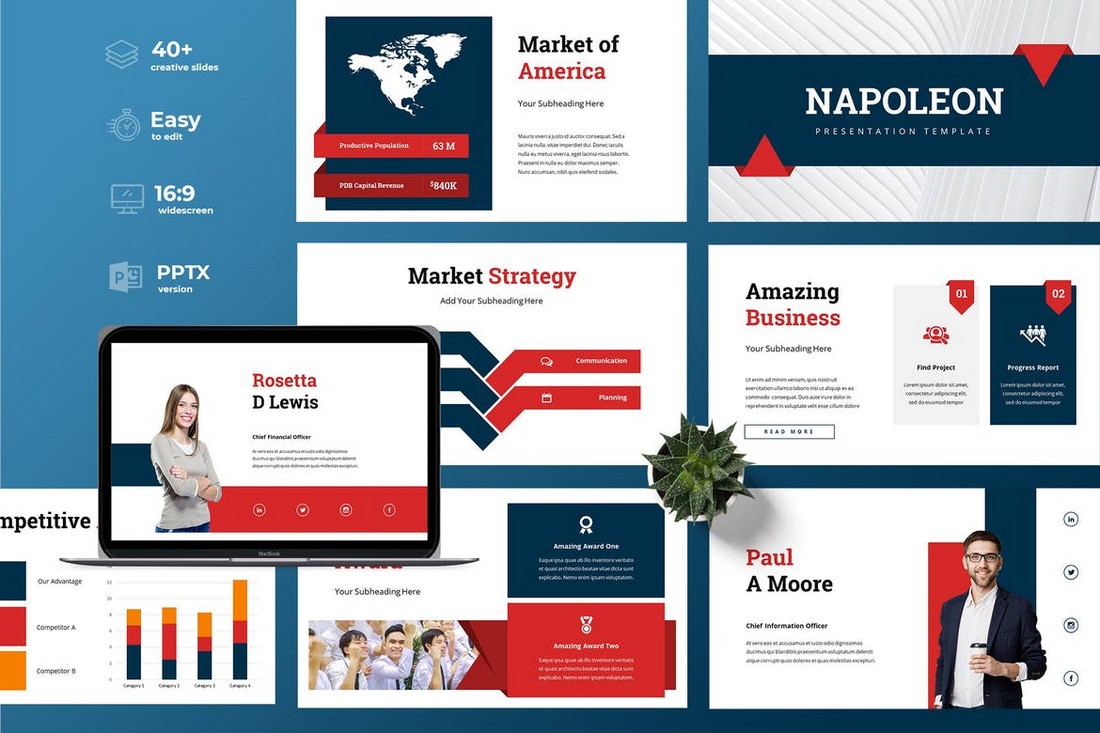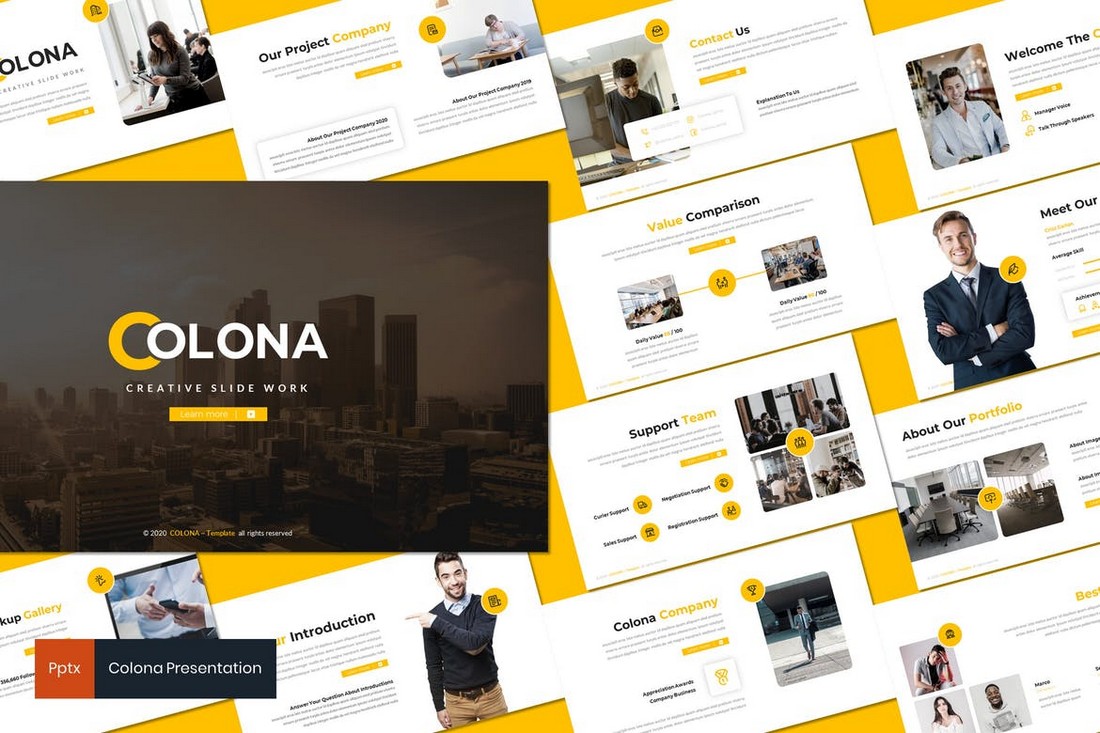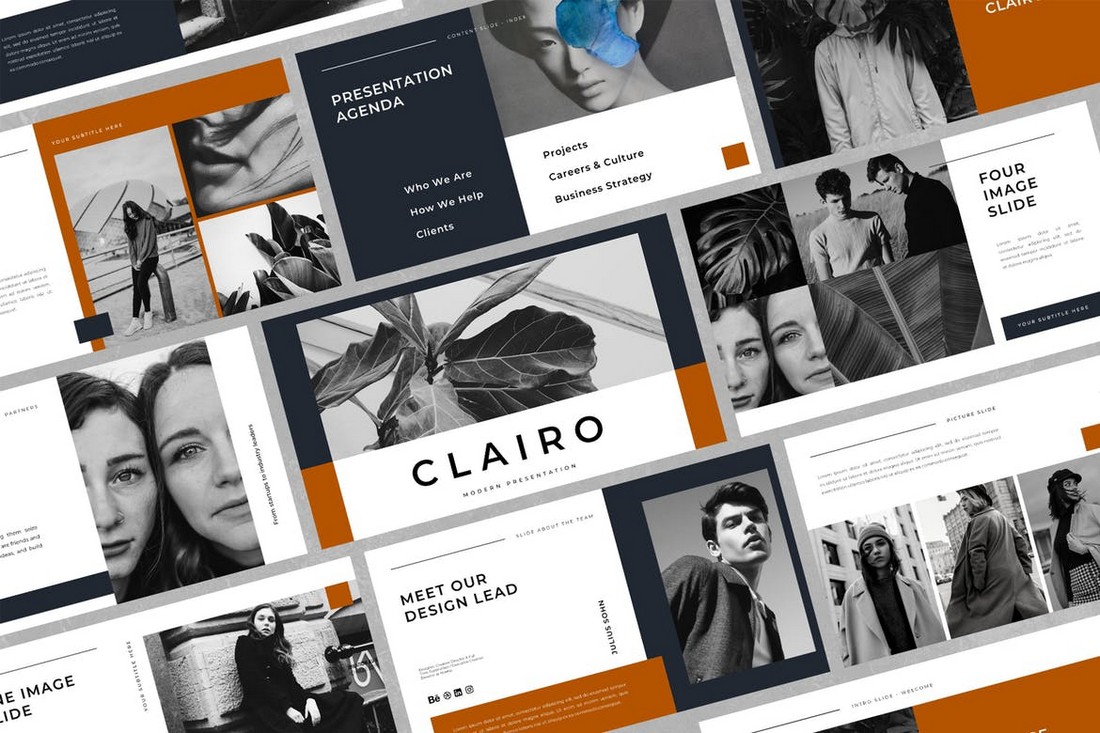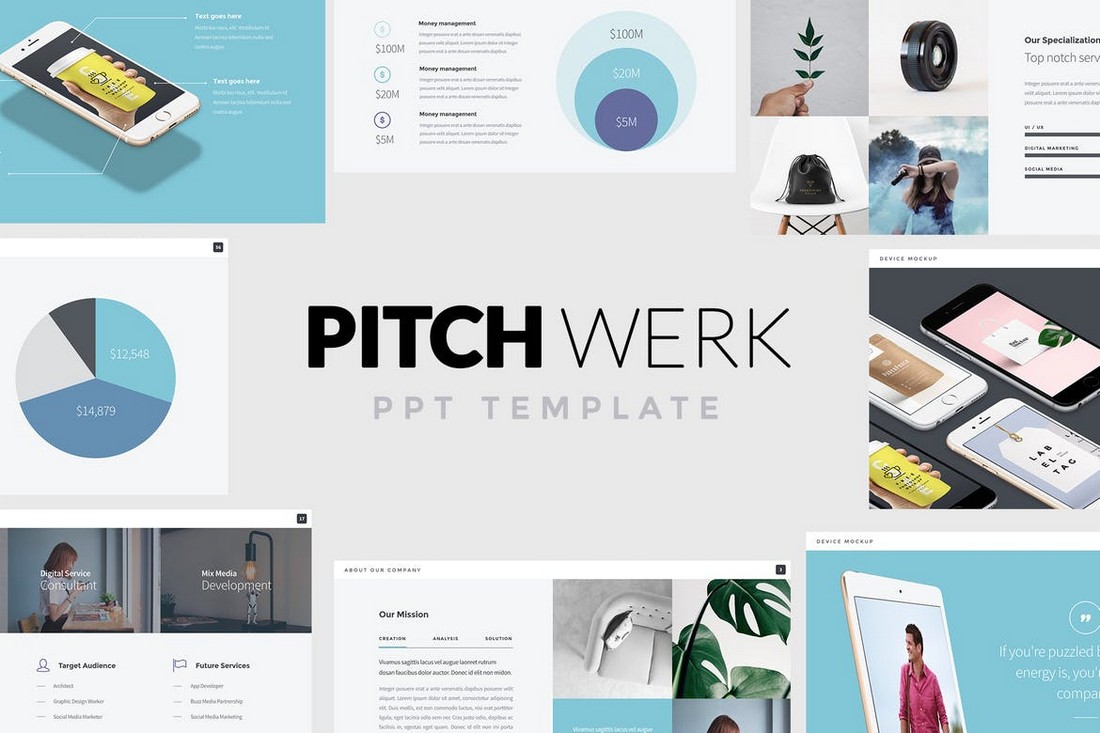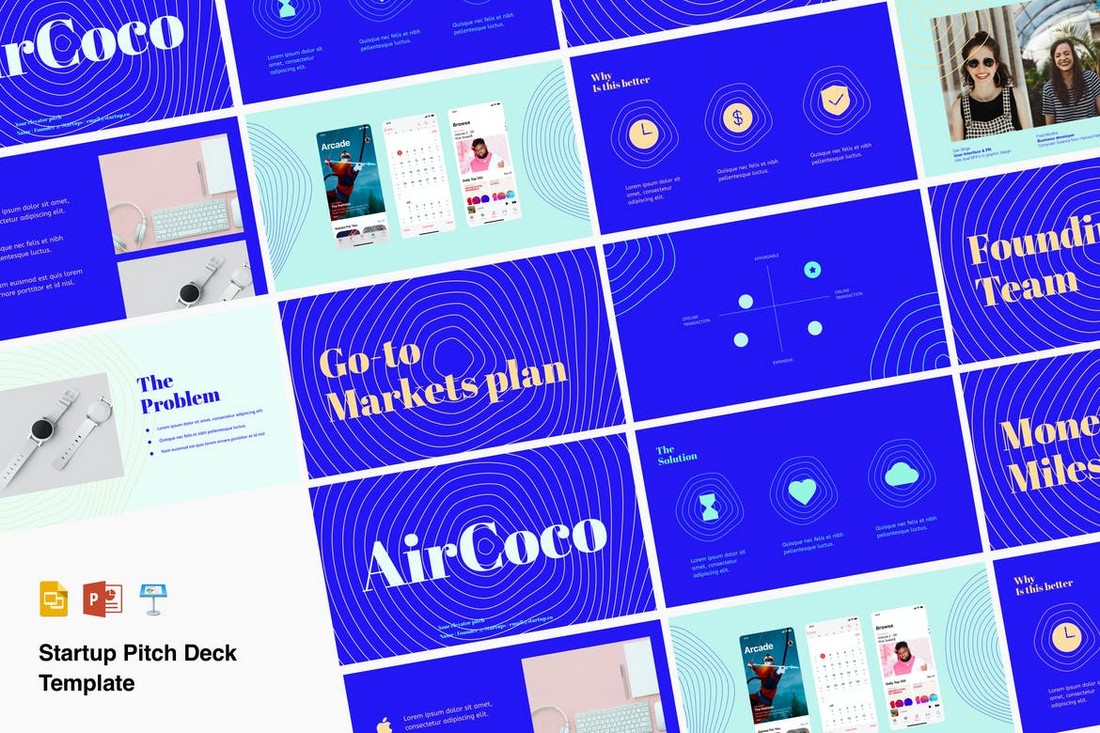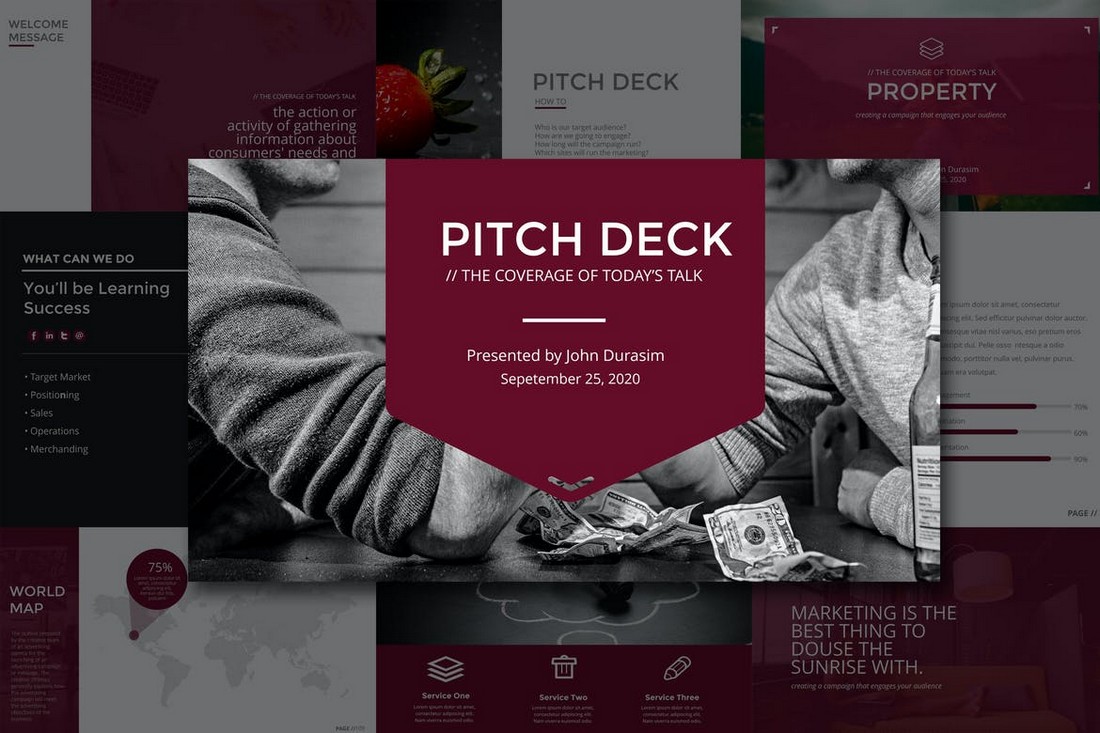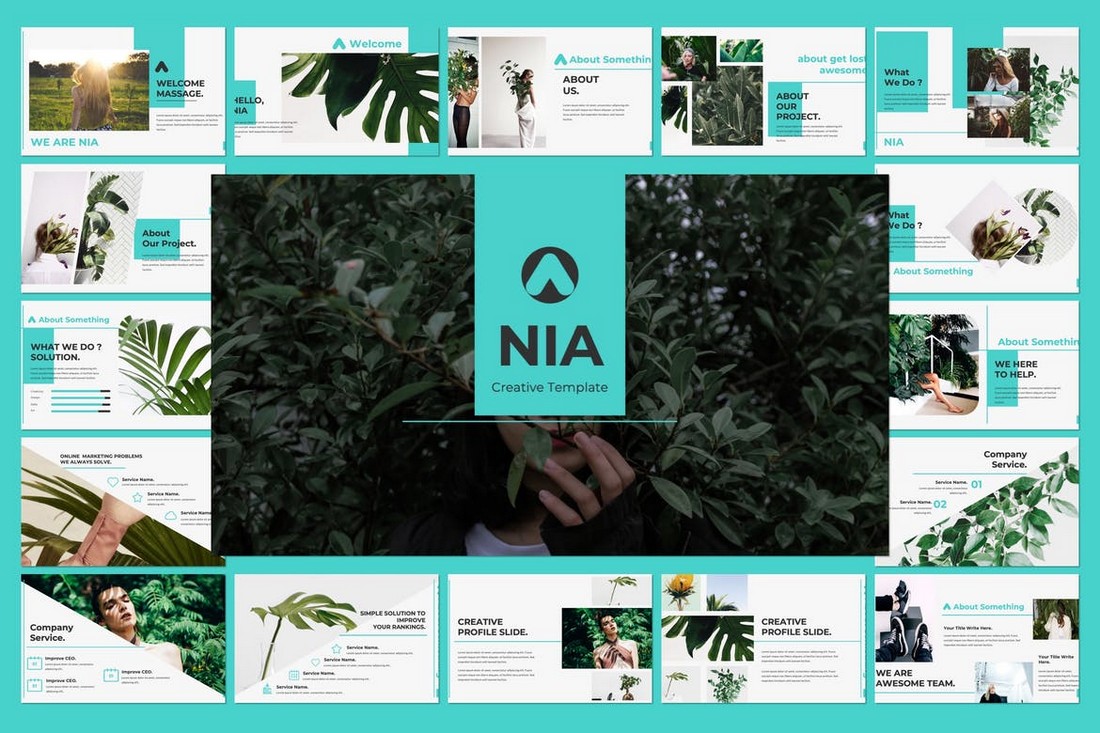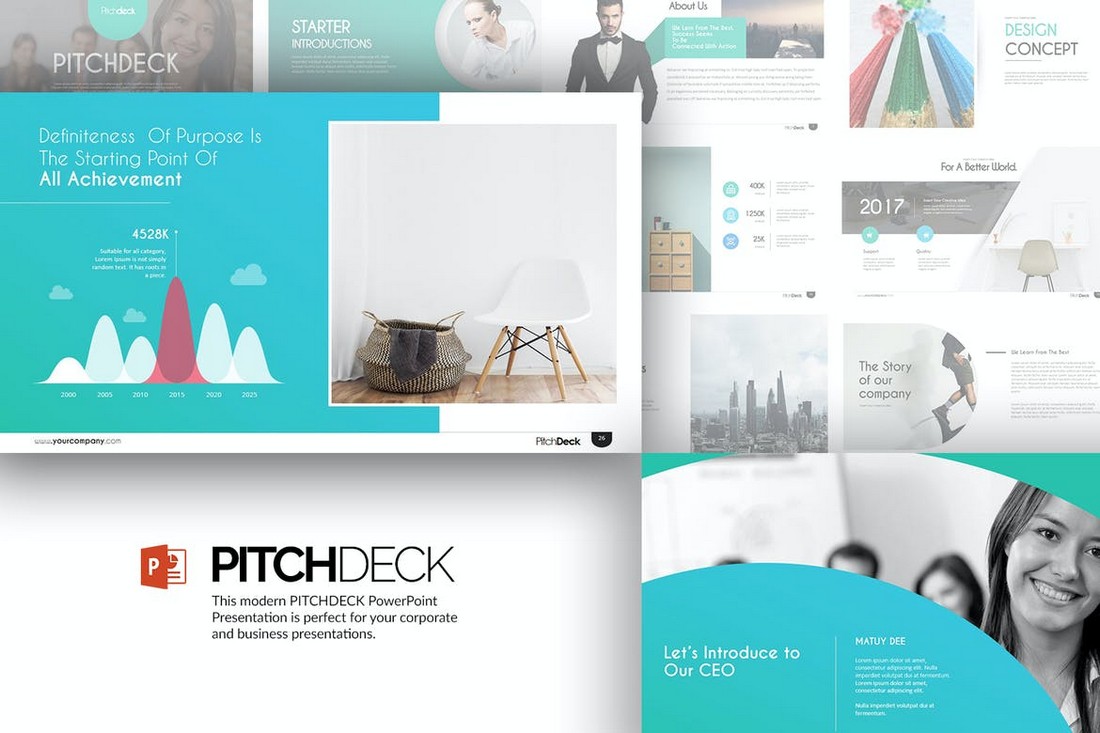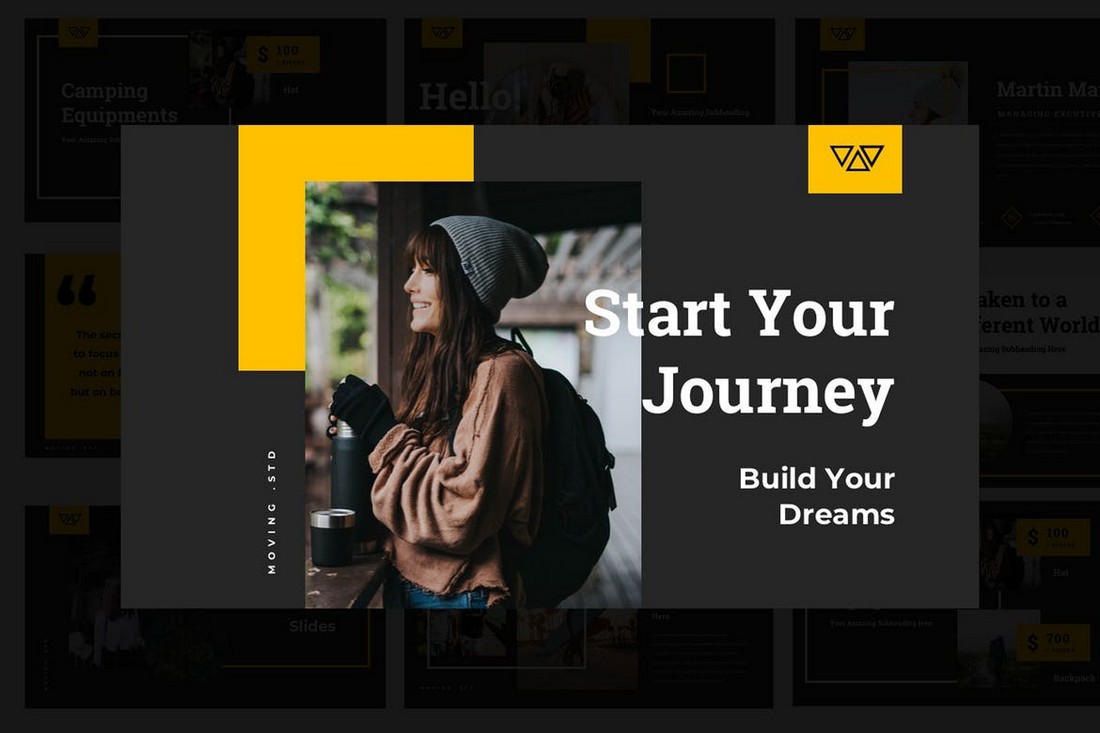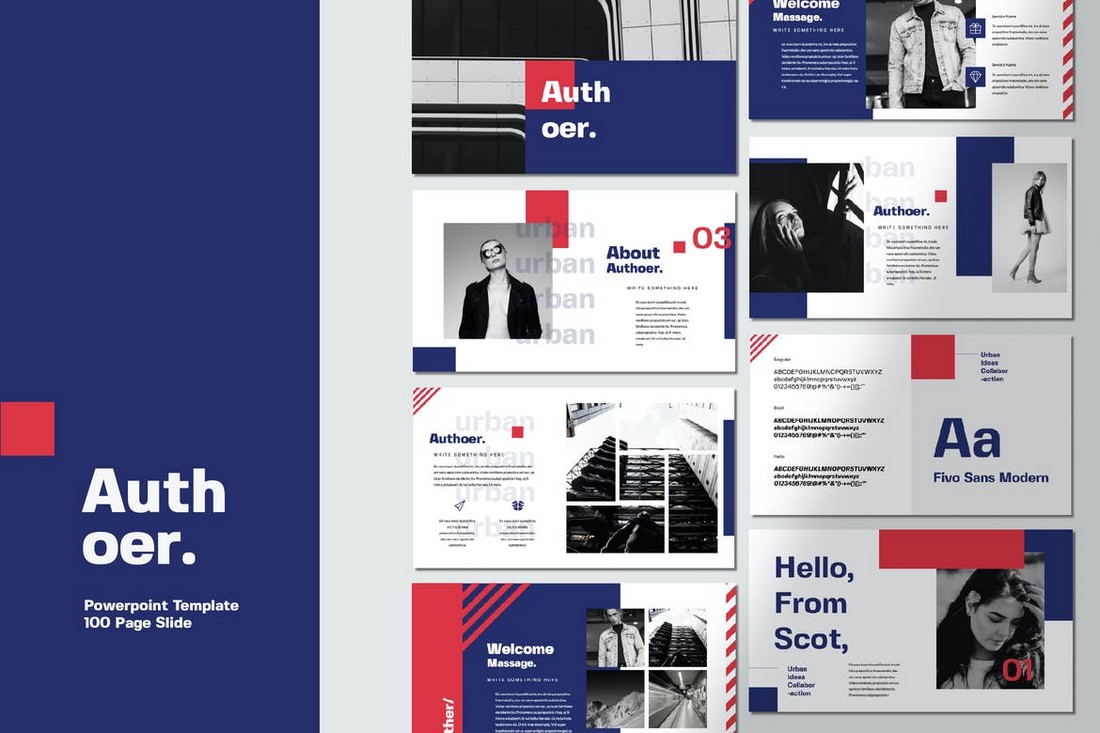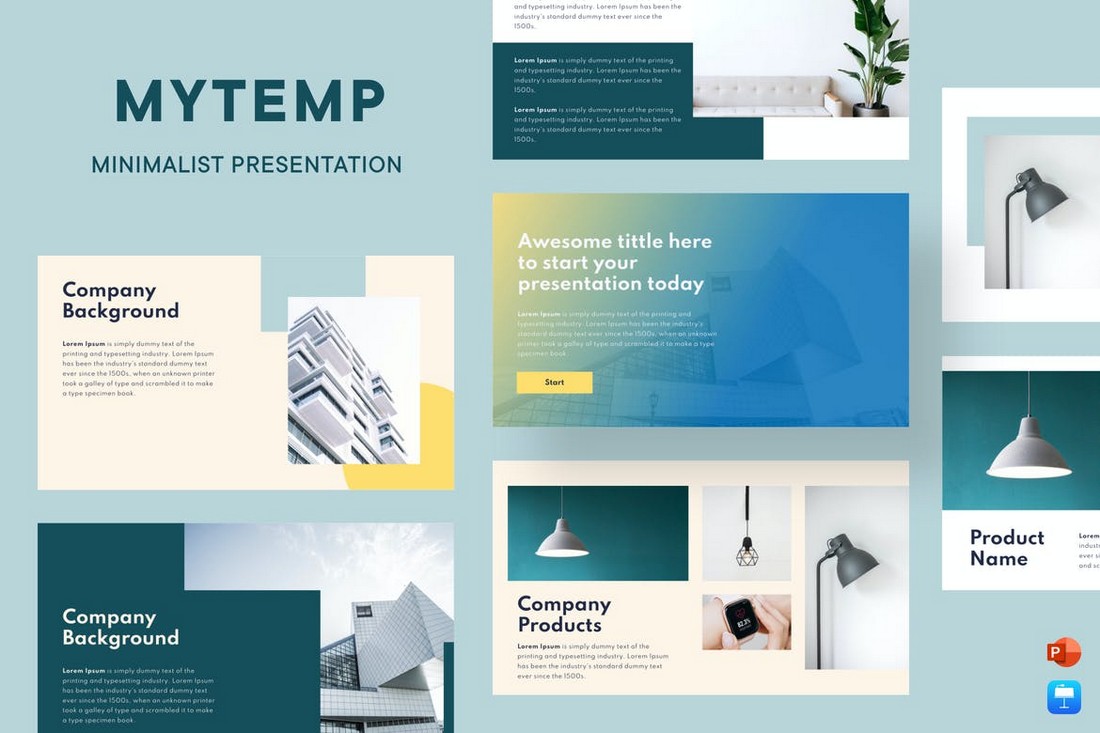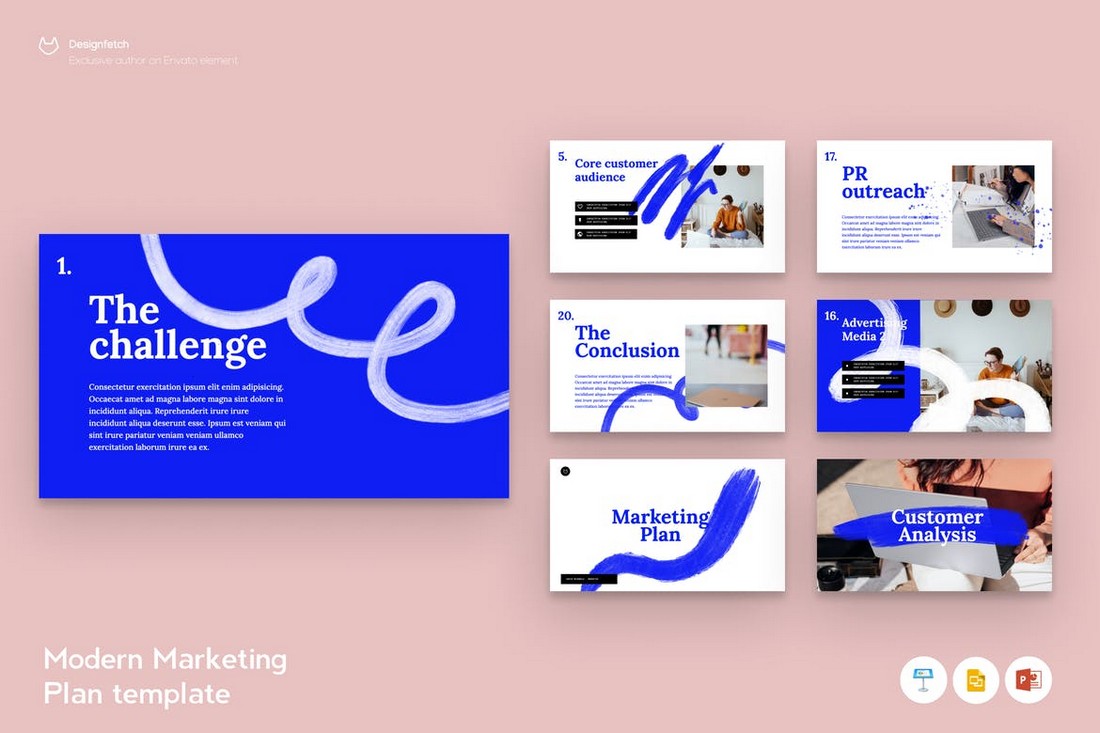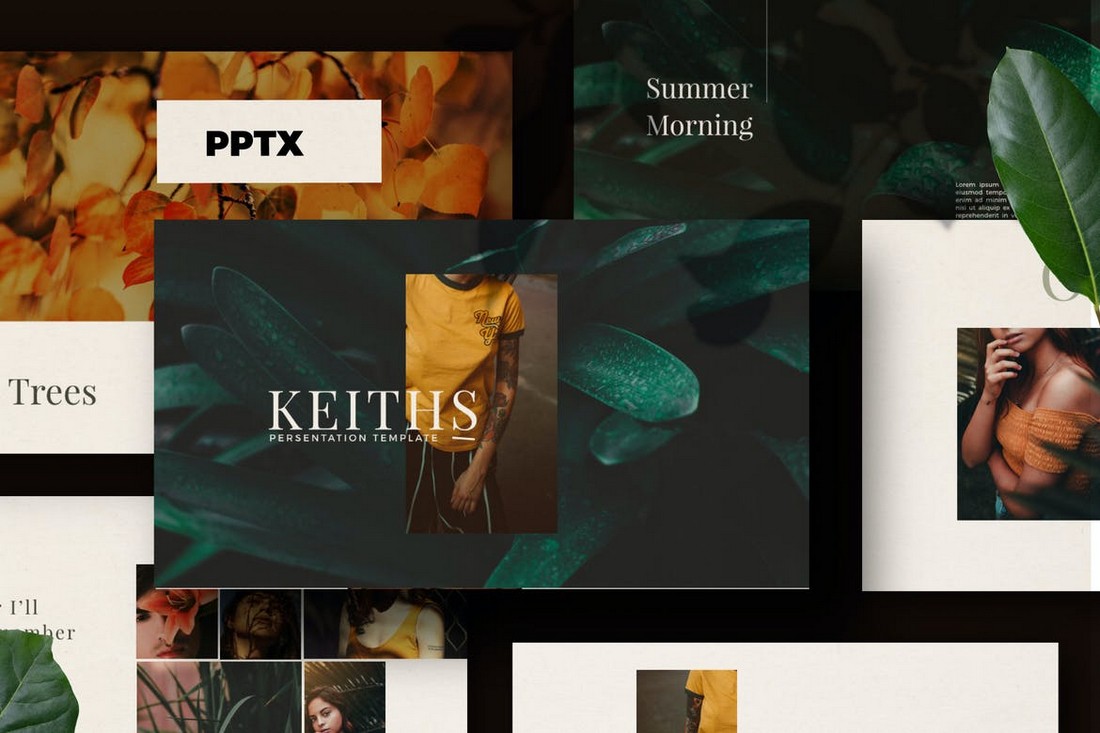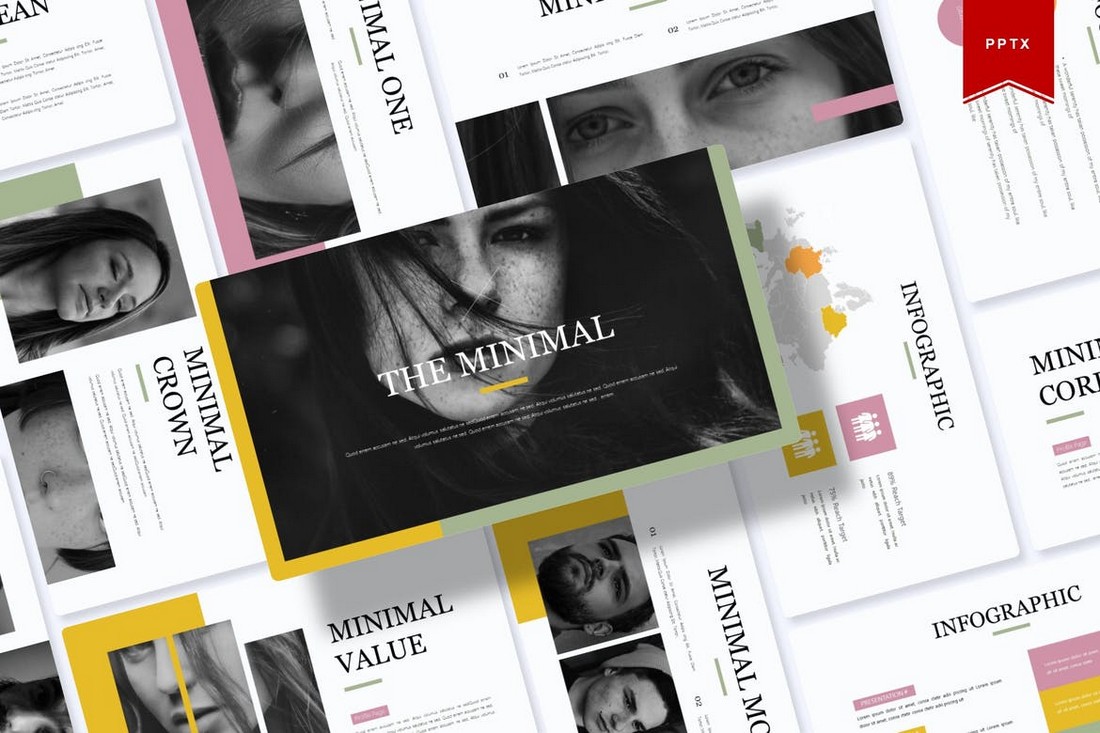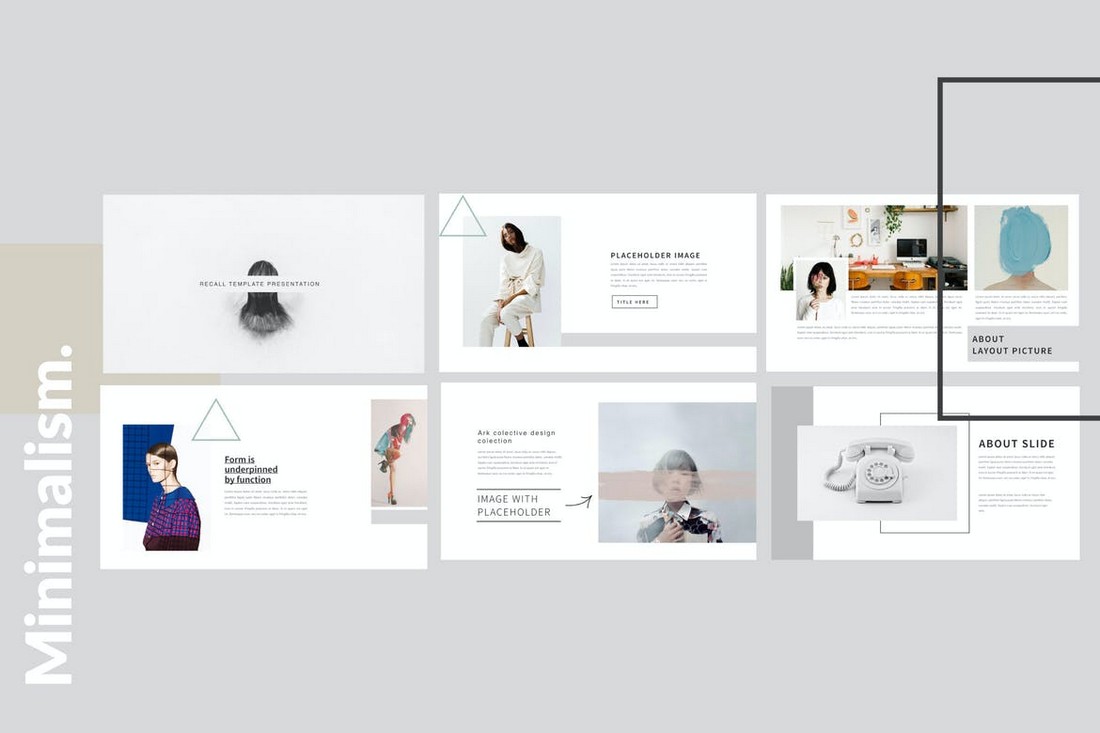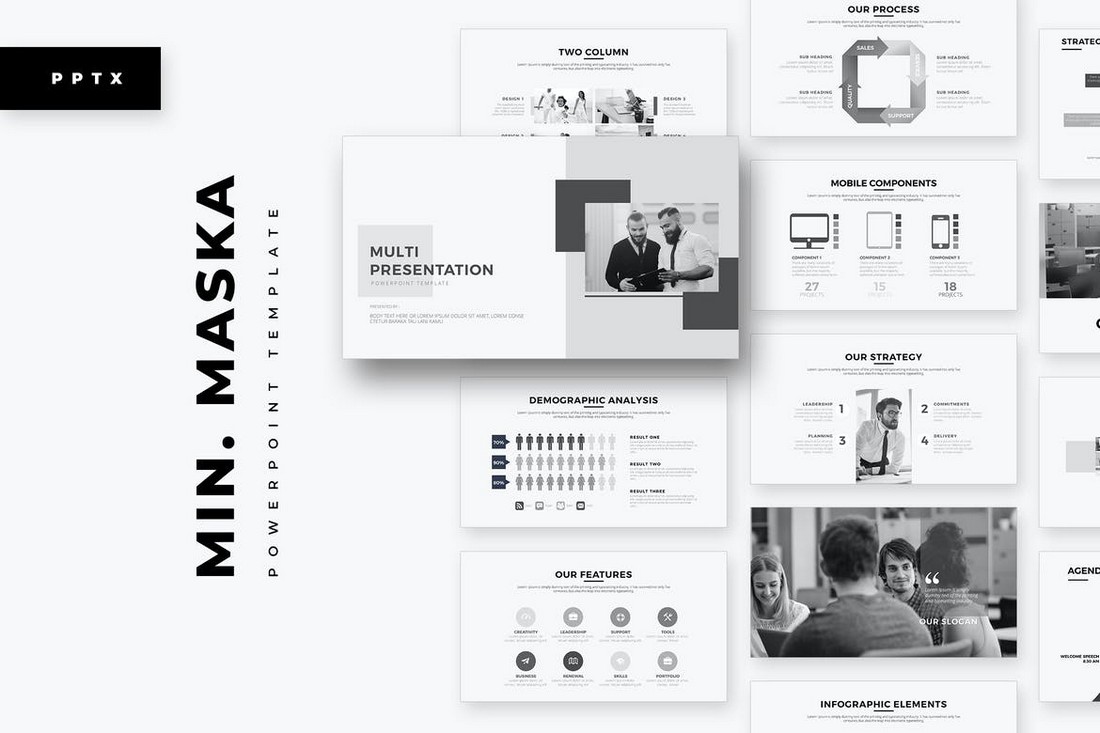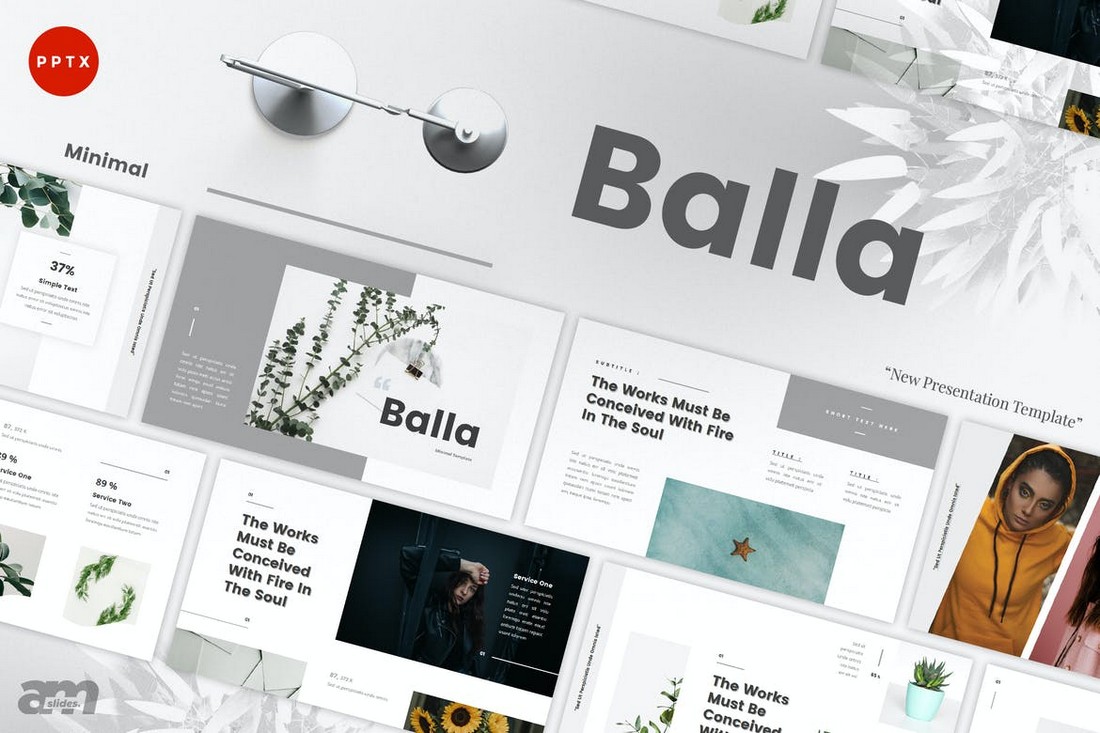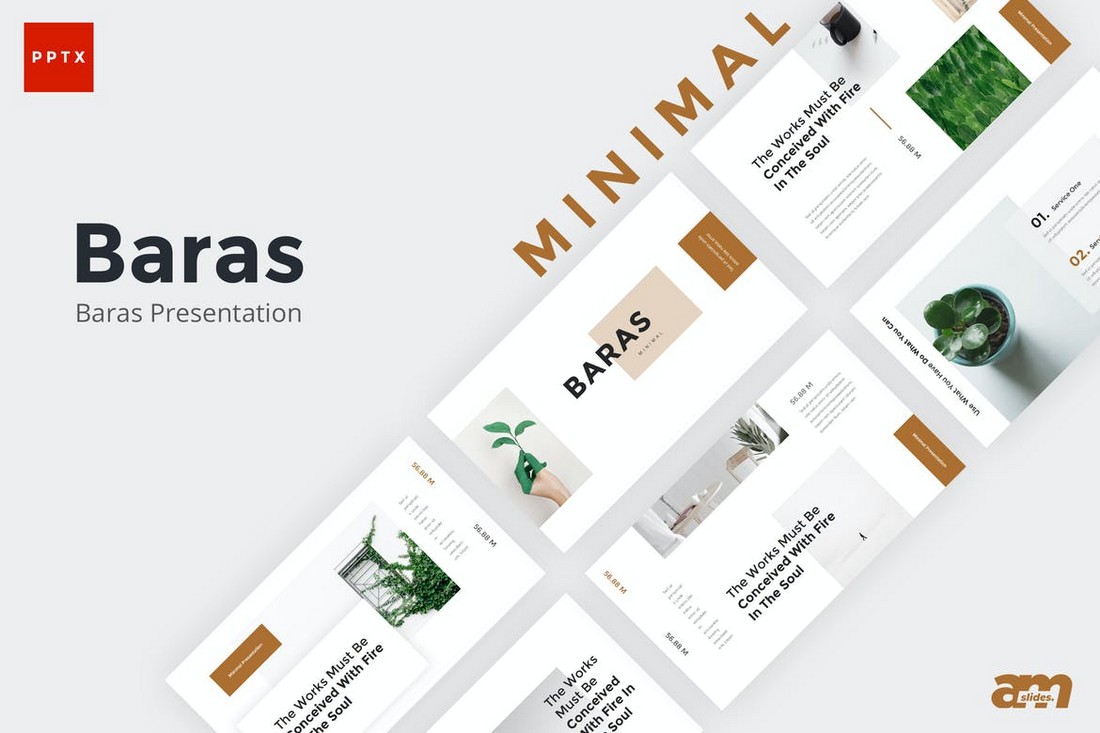PowerPoint: Ultimate Guide for 2024
When it comes to creating presentations, Microsoft PowerPoint comes out on top. PowerPoint is so popular that we’re now even using it as a verb to refer to presentations.
PowerPoint, however, is capable of much more than just making presentation slideshows. You can use it in many different ways to create posters, PDF documents, turn presentations into videos, and much more.
In this ultimate guide, we cover all aspects of PowerPoint from making a presentation to embedding videos, exporting slideshows, adding animations, and all the tips and tricks in between.
One Subscription: Everything You Need for Your PowerPoint Presentation
Get everything you need to give the perfect presentation. From just $16, get unlimited access to thousands of PowerPoint presentation templates, graphics, fonts, and photos.
What is PowerPoint?
Microsoft PowerPoint is used to create presentation slideshows. The software was initially released back in 1990. And it has come a long way since then to establish itself as the leading software for presentations.
PowerPoint is quite popular for its beginner-friendly and easy to use user interface.
Whether you’re doing a presentation at a conference in front of a live audience, presenting a business idea for a group of investors, or teaching a topic to a class of students, PowerPoint is the go-to software for creating an effective slideshow for all kinds of presentations.
Microsoft PowerPoint comes with the Microsoft Office suite and it’s available in two versions. You can either pay a one-time fee for the slightly older version of the Office software suite (Office 2019) or subscribe to the Office 365 version by paying a monthly fee.
How to Make a PowerPoint Presentation
Creating a presentation in PowerPoint is easy. Once you make yourself familiar with the tools palette and the user interface, you’ll be able to easily find your way around the software.
Generally, there are two main ways to create a presentation—Create a presentation from scratch. Or use a pre-made template.
Using a PowerPoint template to create a presentation is the easiest way to make an amazing-looking slideshow with minimum effort. All you have to do is download the template file, open it in PowerPoint, and start customizing the design according to your needs.
To get started, simply launch the PowerPoint app and select to create slideshow from scratch using a blank presentation. Or open a downloaded template to customize the design.
Follow these guides to learn more about getting started with PowerPoint:
- How to Use PowerPoint (Video)
- The Beginner’s Guide to Microsoft PowerPoint (Video)
- Getting Started with PowerPoint
- Create a presentation in PowerPoint
- How to Learn PowerPoint Quickly
You can also download pre-made templates to get started on your projects more quickly. Have a look at our best PowerPoint templates collection for inspiration.
Note: We’re using Microsoft PowerPoint 2019 for the demonstrations in this guide. But, the user interface and the functionality are almost the same across older and newer versions of the software, including Office 365 and the Mac versions.
Embedding Media
When making presentations, you’ll want to embed different types of media in your slides. Like videos and audio files to play alongside the presentation. Here’s how you can do that.
How to Embed a YouTube Video in PowerPoint (Mac & Windows)
The easiest way to embed a video in PowerPoint is to embed a video hosted on YouTube. This method also help reduce your PowerPoint file size.
Step 1: First, copy the URL of the video from YouTube
Step 2: Open PowerPoint and go to the slide where you want to embed the video
Step 3: Click on the Insert tab and then select Video >> Online Video
Step 4: Paste the YouTube video URL and click Insert
Remember that you’ll have to stay connected to the Internet in order to play the YouTube video during the presentation.
How to Embed a Video in PowerPoint (From Anywhere)
In addition to embedding YouTube videos, you can also embed videos that you have stored on your computer.
Step 1: On PowerPoint, go to Insert tab and Video >> Video on my PC
Step 2: Locate the video file you want to embed on your computer and select Insert
You’ll also have to make videos auto-play with the presentation. Go to the Video Tools >> Playback tab and select the Automatically play option from the Start menu.
How to Add Music & Audio to PowerPoint
You can also add music and embed audio files in your presentations using the same method.
Step 1: Go to the Insert tab on PowerPoint and select Audio >> Audio on My PC
Step 2: Find the audio file you want to embed and click Insert
Step 3 (Optional): If you want the audio to play in the background during the presentation, select the audio icon in the slide and then go to the Playback tab and select Play in Background option.
How to Insert GIF Into PowerPoint
Inserting GIFs into PowerPoint slides works the same way as inserting JPG and PNG images.
Simply go to the Insert tab and select Pictures then This Device. Locate the GIF you’ve downloaded to your computer and open it.
You’ll notice that the GIF is not playing when added to the slide. Don’t worry, because it only plays during the slideshow.
How to Insert PDF Into PowerPoint
There are two ways to insert PDFs in PowerPoint. You can either convert an entire PDF into a PowerPoint slideshow. Or embed a PDF file in a slide to be opened separately.
To embed a PDF file, go to the Insert tab and then select Object.
On this window, switch to Create from File and browse your computer to select the PDF file. Tick the box that says Link to show the cover page of the PDF. Or tick the box for Display as Icon to embed the PDF as an icon.
To learn how to convert a PDF into PowerPoint, jump to the Converting & Exporting section of this guide.
Printing PowerPoint Presentations
There are times when you’ll want to print a PowerPoint presentation. Like when you want feedback from a client or collaborate with a team. Or even just to keep track of your projects.
How to Print PowerPoint With Notes
Printing a PowerPoint presentation is easy. All you have to do is go to the File menu and then select Print.
It will show a dialog box where you can setup your output format and then hit Print.
If you also want to include the notes in the print documents, simply select Notes Pages from the Print Layout menu.
Creative PowerPoint Uses
As we’ve mentioned earlier, PowerPoint is capable of some amazing things. You can use the software in many creative ways to craft various other documents and designs.
How to Make a Poster In PowerPoint
You can actually make posters in PowerPoint. It’ll take a lot of work, but it’ll be cheaper than buying a software like Photoshop and learning to use it.
Of course, the easiest way to design a poster in PowerPoint is to grab a PowerPoint poster template and use it instead. You’ll be saving a lot of time.
Or follow the simple steps below to create one from scratch.
Step 1: Get started by creating a new blank document with a vertical A4 size page layout.
Step 2: Add a background image or use a color
Step 3: Add text, logos, shapes, and images to make the design look more like a poster
Step 4: Print it out when it’s ready
How to Create A Flowchart In PowerPoint
Flowcharts are an essential part of many presentations. They especially help when visualizing data, projections, and business ideas.
Step 1: Go to the Insert tab and select SmartArt
Step 2: Now go to the Process category and select a flowchart and click OK
Step 3: Click on the flowchart to edit the text and design
You can also use a simple PowerPoint flowchart template to set it up without an effort.
How to Create A Timeline In PowerPoint
Creating a timeline in PowerPoint works the same way as creating a flowchart.
Go to the Insert tab >> Smart Art and select Process. Now select a timeline design and click OK. Then start editing.
Converting & Exporting PowerPoint Presentations
Re-purposing content is a great way to make the most of your efforts and achieve great results. PowerPoint is a tool that advocates content re-purposing. You can use the software to create videos out of presentations or convert PDF files into slideshows. Here’s how.
How to Convert PDF to PowerPoint
You can easily convert a PDF file into a PowerPoint presentation.
Step 1: Go to the PDF2Go website and upload your PDF file
Step 2: Start the conversion. Once it’s complete, download the PPT file
That’s it!
If you have Adobe Acrobat installed on your computer, you can use it to convert PDF files to PowerPoint as well.
How to Compress A PowerPoint File
Often times, when you create long presentations with highly visual slides full of images and graphics, the file size of your PowerPoint file will end up at huge file sizes.
It can be a problem when you have to share your PowerPoint files online or with colleagues. To avoid that issue, you can compress the PowerPoint file.
There are two steps to compressing PowerPoint files. First, start by compressing the images in your presentation.
Select an image in your presentation slides and go to the Format tab and select Compress Pictures.
On the Compress Pictures dialog, uncheck the top tickbox to compress all images on the slideshow. And check the second tickbox to crop out any parts of the image that aren’t visible in the slide area.
Select the resolution you want to compress the images. If you’re unsure which option to choose, select the Use Default Resolution option.
In the second step, you can reduce the resolution of the PowerPoint file to save file size.
Go to File >> Options and then go to the Advanced page. In the Image Size and Quality section, tick the box for Discard Editing Data and select a lower resolution for the Default Resolution.
Once all steps are complete, go to File >> Save As and save your compressed PowerPoint file.
How to Make A PowerPoint Into A Video
Another useful feature in PowerPoint is that you can convert your slideshows into videos.
Let’s say that you have to show the presentation on a different computer that doesn’t have Microsoft Office installed. When you have the presentation saved as a video, you can easily show it to anyone and anywhere.
Step 1: Click on the File menu and go to Export
Step 2: Select Create a Video and choose the quality of the video you want to save
Step 3: Choose whether you want to include the recorded narrations in the video as well as the delay between the slides
Step 4: Click on Create Video and then for the Save As type select MPEG4 as the video format
Step 5: Click Save to complete the process
How to Upload A PowerPoint to Youtube
The only way to upload a PowerPoint presentation to YouTube is to first convert the slideshow to video format and then upload it to your YouTube channel.
Follow the steps we described in the previous step to export a PowerPoint slideshow in video format. And then upload it to YouTube. It’s that simple!
How to Convert & Export Google Slides to PowerPoint
If you use Google Slides to design presentations and want to move your slideshow from Google Slides to PowerPoint, you can do so with just a few clicks.
Go to the File menu in Google Slides then to Download and select Microsoft PowerPoint. This will save your Google Slides presentation on your computer as a PPTX file. You can open it with PowerPoint and start editing right away.
How to Convert PowerPoint to Google Slides
You can also convert PowerPoint files to Google Slides to edit presentations using the free online app.
First, open Google Drive on your browser and drag and drop the PowerPoint PPTX file onto Google Drive to upload it.
Now double-click on the PPTX file and then select Open with Google Slides option at the top of the screen to edit the slideshow.
PowerPoint Features Explained
PowerPoint comes packed with tons of amazing features. Most users are actually unaware of some best features of the software. Here are just a few features that you may not know about.
How to Loop a PowerPoint
Setting a PowerPoint slideshow on loop allows you to continuously play the presentation over and over again. When the presentation ends, it will automatically go back to the beginning to start over.
To create a loop, go to the Slide Show tab and select Set Up Slide Show. And then tick the box for “Loop continuously until Esc”.
The presentation will only end when you press the Esc button on the keyboard.
How to Superscript In PowerPoint
If you want to convert text to superscript in PowerPoint, there’s an easy way of doing that.
Select the text you want to superscript. On the Home tab click on the tiny arrow icon in the Font section. And tick the box for Superscript and click OK.
How to Record Audio On PowerPoint
If you want to record audio for a slide, you can so from directly inside PowerPoint. This will allow you to add context to your slides as well.
Go to the Insert tab and then select Audio >> Record Audio to begin recording.
Once you’ve completed the recording, go to the Audio Tools >> Playback tab to customize how you want the audio to play during the presentation.
How to Add & Record Voice on PowerPoint (Narrate a PowerPoint)
You can also record your voice to add narration to the slideshow using the same method for recording audio (see the previous section).
Or, you can record your slideshow as a video while narrating.
To do this, go to File >> Options >> Customize Ribbon and check the box for Recording. Now a new Recording tab will appear on the PowerPoint toolbar.
Click on the Record Slide Show button on the Recording tab.
Then click the red Record button to begin recording.
After you complete the recording, select the Export to Video option to save your narrated presentation as a video.
How to Highlight (Text) In PowerPoint
Highlighting text is a great way to bring attention to important and key points in your presentation. And it’s very easy as well.
Just select the text you want to highlight and go to the Home tab. Under the Font section, click on the Text Highlight button and choose a color to highlight your text.
How to Wrap Text In PowerPoint
Wrapping text around images and objects allow you to insert graphics alongside paragraphs of text without affecting the formatting.
This is a function that’s available in Microsoft Word. So you have to create a Word text box inside PowerPoint in order for this to work.
First create a blank Slide and go to Insert >> Object and select to create a new Microsoft Word Document.
This will insert a text box that supports Microsoft Word functions. Now paste your text inside this box and also insert the image into the text box.
Now, with the image selected, go to Picture Tools >> Format and click the Wrap Text button to choose your style to wrap text around the picture or object.
How to Add Slide Numbers In PowerPoint
If you want to number each slide on your presentation, you can do so by going over to the Insert tab and selecting Slide Number button.
Tick the box next to Slide Number and click Apply to All. It will add numbers to all the slides automatically.
How to Make A Picture Transparent In PowerPoint
If you ever need to make a picture transparent in a slideshow, there’s a trick you can use to get the job done.
First, go the slide you want to insert the picture and draw a shape via Insert >> Shapes. It can be any shape you want.
After drawing the shape, select it and go to the Drawing Tools Format tab and then to Shape Outline and select No Fill.
Now go to Shape Fill and select Picture. Browse your computer to find the picture you want to insert and import it.
Right-click on the shape and select Format Picture. This will open a new panel on the right-hand side. Click on the Fill button and adjust the transparency of the image to your preference.
How to Curve Text In PowerPoint
Curving text is also a fun way to wrap text around objects and shapes. You can curve text using Word Art.
Go to Insert >> Word Art and type in the text you want to curve.
Then, while the Word Art is selected, go to the Drawing Tools Format tab and select Text Effects >> Transform. From there you’ll be able to select different styles of curved effects for your text.
You can adjust the curvature using the little dot inside the Word Art selection box.
How to Add Speaker Notes In PowerPoint
Just as the name suggests, speaker notes are little notes you can add in each slide as notes to yourself or the speaker. So that you can refer to specific sections in the slideshow for more details.
A great thing about speaker notes is that they are visible only to you during the presentation not to the audience (when connected to a projector).
To add a Speaker Note, all you have to do is click on the tab below the slide that says Click To Add Notes. And start typing your note.
How to Change Slide Size In PowerPoint
Depending on the device or screen you use for the slideshow presentation, you’ll have to adjust the size of the slides as well.
To change the size of the slides, go to the Design tab. And then click on Slide Size. From this menu, you can change the slide size to standard and widescreen.
The Custom Slide Size option will allow you to change the size by manually adjusting it to your preference.
How to Add Animation to PowerPoint
Animations are one of the coolest features in PowerPoint. They make your presentations come alive.
There are two types of animation effects.
Going to the main Animations tab will show you lots of different effects. These effects can be applied to objects in each slide such as images, shapes, and text.
All you have to do is select the object you want to animate and then choose an animation style from the Animations tab.
You can adjust the duration and the delay of the animation from the Timing panel on the right-hand corner. And preview the animation using the button on the left-hand corner.
There are also Transition animations. These animations can be applied to each slide in your slideshow and they can be seen when transitioning from one slide to the next.
You can add a transition animation by going to the Transitions tab.
How to Draw In PowerPoint
There are many different shapes you can instantly create in PowerPoint. But, if you want to draw to create objects or shapes by hand, there’s a tool for that too.
Go to Insert >> Shapes and select the Freeform: Scribble tool. Using this tool, you can draw anything you want.
This tool will come in handy when you want to draw projections for charts as well.
If you’re using PowerPoint on a phone or tablet, you’ll have more options to draw using your touchscreen.
How to Change the Default Font in PowerPoint
Changing the default font in PowerPoint is quite easy. You can do this from the Slide Master section.
Go to View >> Slide Master. From there, click on Fonts and select a font for your slides. The font you select here will be automatically applied to every new slide you create.
How to Make Vertical PowerPoint Slides
Creating vertical slides is a popular trend these days. It’s especially useful in creating videos for social media.
You can easily create vertical slides from existing presentations or even when creating new slides.
Simply go to the Design panel and select Slide Size. Then choose Portrait as orientation and give custom sizes for width and height. After clicking OK, choose whether you want to fit content into the new portrait size or maximize the content.
Citations & PowerPoint
Citations are an important part of any presentation. Citing your sources in a slide shows professionalism and improves the credibility of your claims.
PowerPoint doesn’t have any special tools for adding citations. But, there are a few ways you can manually add them in a presentation.
How to Cite a PowerPoint (in APA or MLA)
You can use a few different strategies to add citations in PowerPoint.
You can reference sources in the Notes section. Or cite sources inside the slide at the bottom.
However, the most professional way to add citations is to create a References slide within the presentation and add all the citations there.
When adding the citations, you can follow either the APA or MLA methods. They involve different formatting techniques for citing articles, books, and various other sources.
Follow these guides to learn about APA formatting and MLA formatting.
How to Cite Pictures In PowerPoint
Citing pictures in PowerPoint is a bit difficult. The best way to do this is to add a small text box below the image and cite sources there. Or you can mention it in the Notes section.
How to Create A PowerPoint Template
Want to reuse a slideshow design you’ve created in PowerPoint? Well, then save it as a template.
In order to create a presentation template, you need to create Master Slide layouts. These layouts are the ones you use to create new slides in presentations.
Create a blank PowerPoint file. And go to View >> Master Slides. And start adding unique master slide layouts to your slideshow.
Then you can add design elements, backgrounds, and shapes using placeholders. These placeholders make it easier for you to edit the template when reusing it.
Once you’ve completed the design of your slideshow, go to the File menu and select Save As. On the save file dialog box, select PowerPoint Template as the file type. And click Save.
This will save your entire slideshow design as a template
How to Get Design Ideas On PowerPoint
Design Ideas is a unique feature in PowerPoint only available to Office 365 subscribers. It allows you to get automatic suggestions to create different styles of slides.
If you’re an Office 365 user, simply go to Design >> Design Ideas tab and scroll through the design suggestions to find an appropriate style for your presentations.
If you don’t have access to Office 365, don’t worry. There are other ways to find inspiration for PowerPoint designs.
A great method you can try is to explore the presentations on Slideshare and get inspiration from slides uploaded by other users. Or, the easiest way is to download PowerPoint templates.
Using PowerPoint Templates
PowerPoint templates give you the option to create professional presentations almost instantly without having to spend hours working on slide designs.
Templates come with pre-made slide designs featuring infographics, icons, shapes, backgrounds, and color schemes. All you have to do is edit each slide to add your own text and images.
Where to Download PowerPoint Templates
There are many different marketplaces where you can download PowerPoint templates.
Envato Elements is arguably the best place to download premium PowerPoint templates. Mainly because it gives you access to thousands of templates for the price of one.
With the Envato Elements subscription, you can access all the design resources on the platform and download as much as you want. It has a wide selection of high-quality PowerPoint, Keynote, and Google Slides templates.
GraphicRiver also features a large collection of PowerPoint templates. It allows you to buy templates individually. If you’re working on a one-off presentation, this is the perfect place to download a premium template.
SlidesGo is a great place to download a simple free PowerPoint template for those of you who can’t afford a premium slide design. The site includes lots of beautiful and creative template designs.
How to Install a PowerPoint Template
Installing a PowerPoint template is as simple as double-clicking on the template file. Here’s how it works.
- Your downloaded template will likely arrive in a ZIP file. So first locate the downloaded ZIP file and extract its contents.
- Inside the extracted folder, you’ll find a .PPT or .PPTX file. This is the template file.
- Simply double-click on the template file to load it in PowerPoint. Or go to the File menu in PowerPoint and select Open to find and open the template.
Best PowerPoint Business Templates
If you’re working on a presentation for a business meeting, conference, or event, here are just a few suggestions for you to start with.
Inferno – Business Presentation Template
Business – Modern Powerpoint Template
Napoleon – Business Powerpoint Template
Colona – Business Powerpoint Template
Cairo – Business PowerPoint Template
You can find more templates in our best business plan PowerPoint templates collection.
Best PowerPoint Pitch Deck Templates
When pitching a startup idea or a business plan to investors, you need to have a killer pitch deck. Use these templates to create a more effective pitch deck presentation.
Pitch Werk – Elegant Powerpoint Pitch Deck
Venture – PowerPoint Pitch Deck Template
Business Pitch Deck Powerpoint Template
Nia – Creative PowerPoint Pitch Deck
Modern Pitch Deck Powerpoint Presentation
Check out more templates in our best pitch deck PowerPoint templates collection.
Best PowerPoint Modern Templates
These PowerPoint templates come with elegant and modern designs. They are perfect for creating presentations for modern brands and agencies.
Volative – Modern Powerpoint Presentation
Authoer Modern PowerPoint Template
Mytemp – Minimal & Modern Presentation
Modern Marketing Plan PowerPoint Template
Keiths – Powerpoint Business Template
For more inspiration, check out our best modern PowerPoint templates collection.
Best PowerPoint Minimal Templates
If you prefer clean and minimalist slide designs, these templates will help you craft better presentations with less clutter.
The Minimal – Clean Powerpoint Template
Minimalism – Modern Powerpoint Template
Minimal Maska – B&W PowerPoint Template
Balla – Minimal Powerpoint Template
Baras – Creative Minimal Powerpoint Template
You can find more templates in our best simple PowerPoint templates collection.