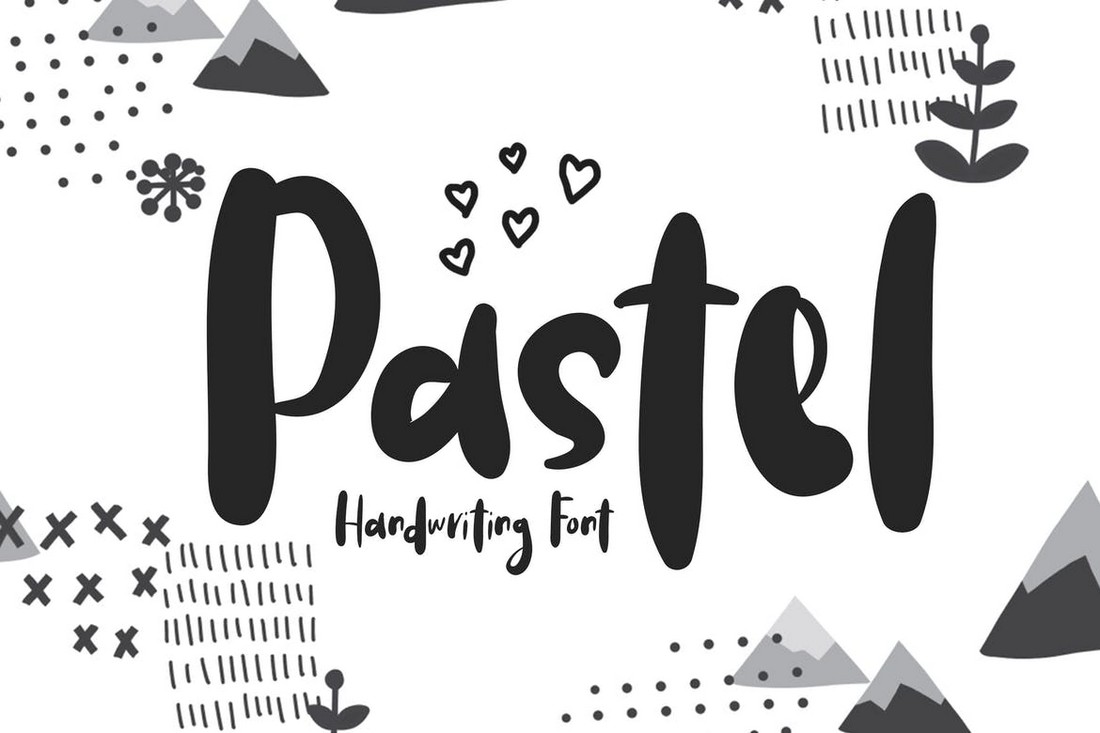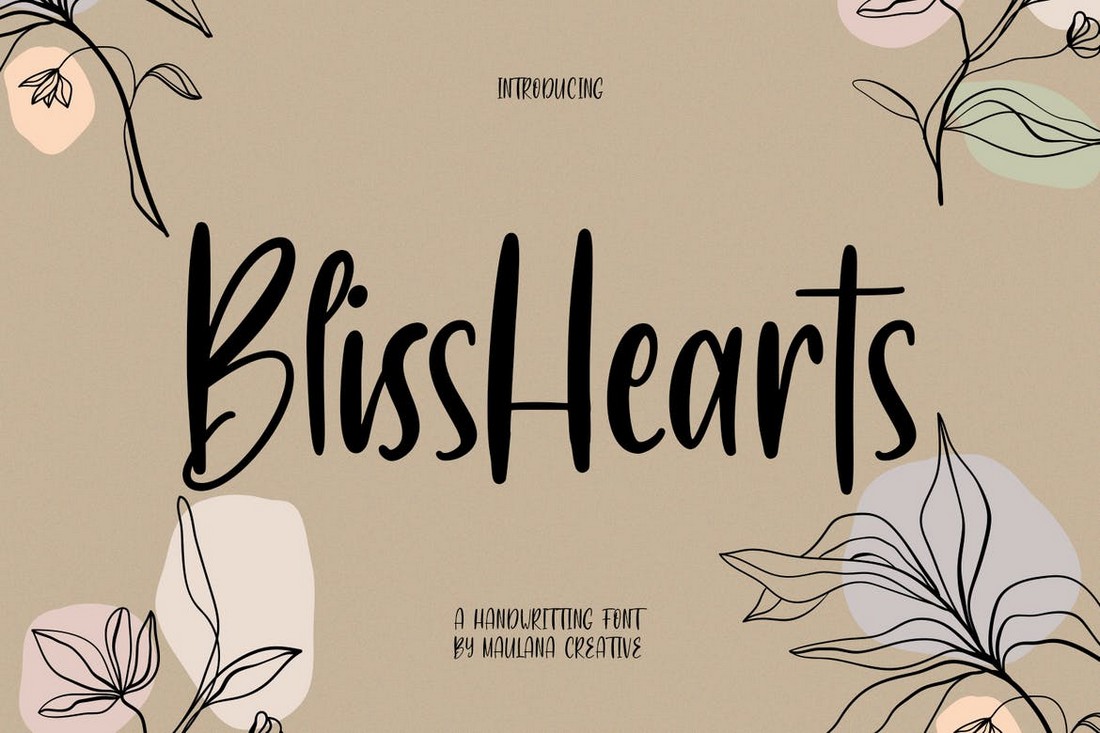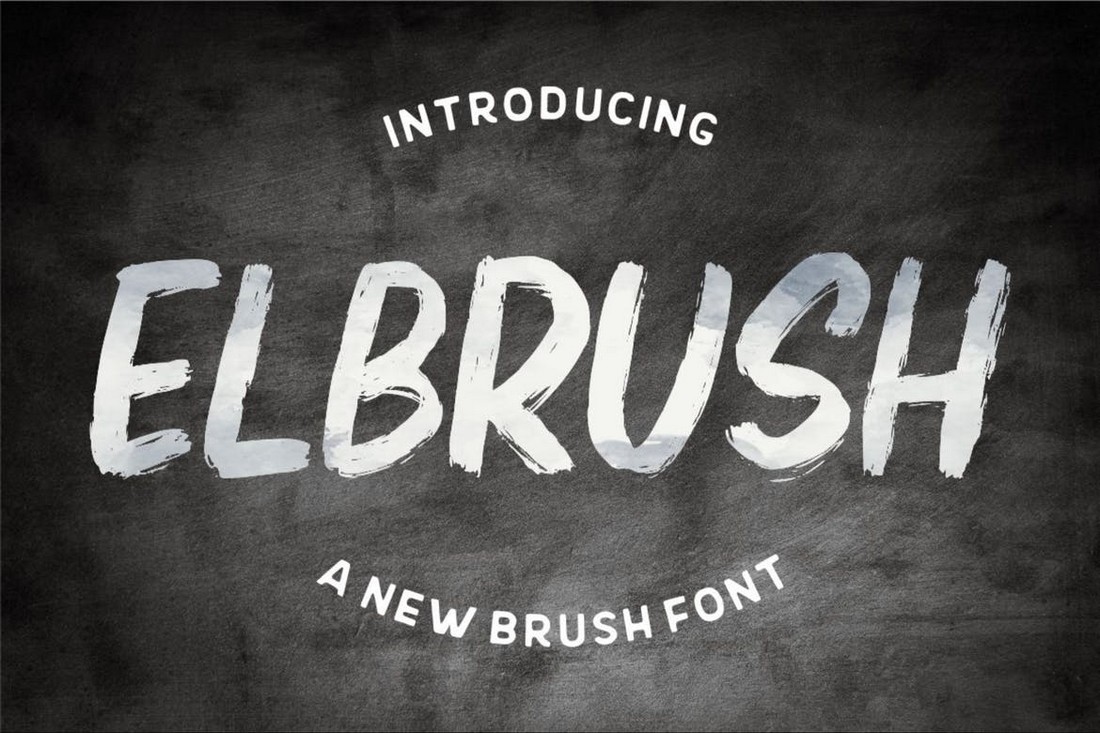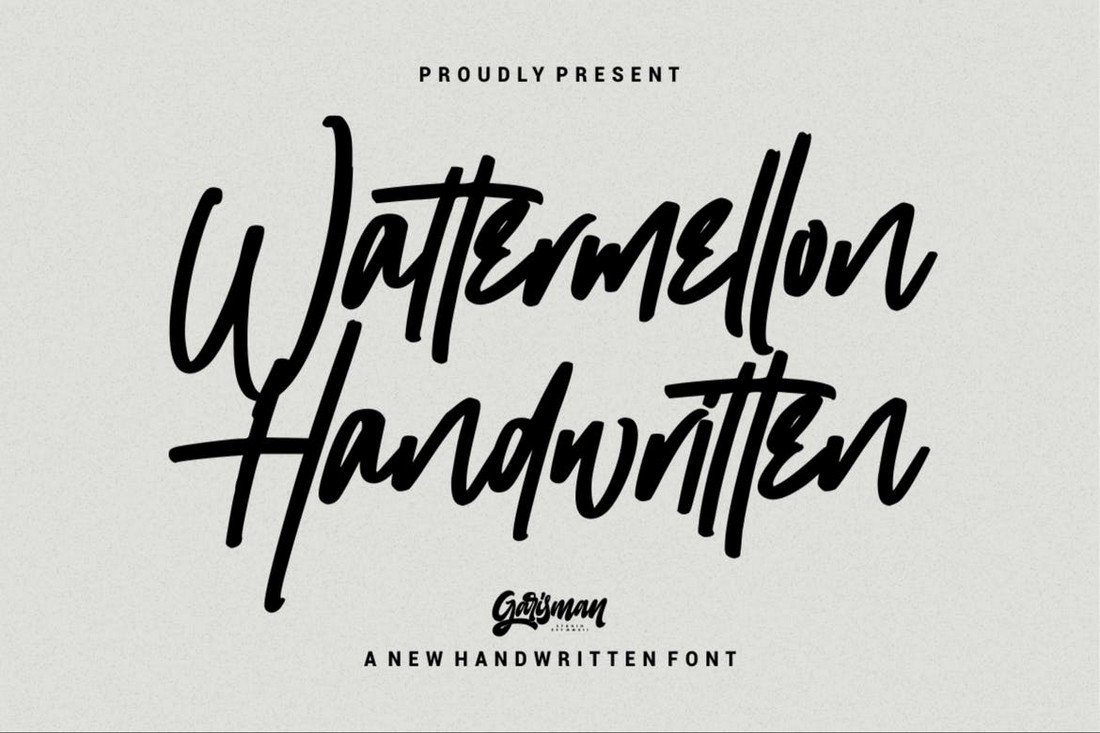How to Add Fonts to Procreate
Procreate is an incredibly useful and affordable app that even professional artists use for their work. But many users are still unaware of its full potential and miss out on some of Procreate’s best features, like the ability to use custom fonts.
Procreate comes with just 3 fonts preloaded in the app along with the default fonts available on the iPad. But they aren’t enough to create professional art. To add attractive titles and text with unique designs to your artworks, you’ll need custom fonts.
It’s very easy to install fonts in the app. In this quick guide, we’ll show you exactly how to add fonts to Procreate in just a few steps.
Why Use Custom Fonts in Procreate?
There are many artists who are proficient in hand-lettering, so you might be wondering why use fonts at all? While you can easily draw text using the Pencil, there will be times when you have to use fonts.
For example, when you’re working on designs for a brand or business, you need to create text with a consistent design across all your work. Fonts help you achieve that goal.
So that when the same client comes back with another commission, you can deliver a project that’s consistent with your previous designs.
Fonts are also useful for making comics, designing posters, book covers, and many other types of designs.
The main goal of using custom fonts is to make text look professional and different from thousands of other users who use the same default fonts across all their designs.
Examples of Premium Procreate Fonts
We handpicked a few examples of great Procreate fonts to show you how creative you can get with custom fonts. You can download all these fonts when you subscribe to Envato Elements.
Pastel – Handwriting Procreate Font
This is a beautiful handwriting font you can use to add a personalized look to the titles and text in your Procreate artworks.
BlissHearts – Procreate Handwriting Font
This handwriting font features an elegant and professional design. It also comes with lots of ligatures for adding unique design elements to your art.
Elbrush – Procreate Brush Font
If you want to make your text look as if they were hand-drawn with a brush, this font will come in handy.
Wattermellon – Handwritten Procreate Font
A stylish handwritten font with a script-style lettering design. It’s perfect for adding signatures to your art.
DS Riomaru – Playful Brush Font
This font features a unique design inspired by Japanese art. It includes lots of alternate characters, ligatures, and glyphs as well.
How to Install Fonts in Procreate
It’s very easy to install fonts in Procreate. We’ll show you how it’s done.
Step 1: Download and UnZip
Before getting started, make sure to download and prepare the fonts for installation.
You can locate your downloaded files in the Downloads folder. You’ll need to use the Files app to get there.
Most of the time when you download fonts they will arrive in a ZIP file. You first need to unzip and extract the ZIP file to get to the font files.
To do this, simply tap on the ZIP file and a folder will be created with the font files.
Step 2: Use Airdrop to Move Font Files
If you’ve downloaded the fonts using a MacBook or a Windows PC, you can easily transfer the font files over to the iPad as well.
You can use Airdrop to safely send the font files from your MacBook over to the iPad.
Or, if you’re using a Windows computer, you can use AirDroid.
Step 3: Import Fonts or Drag and Drop
Once you have the font files prepared on your iPad, you can start installing them.
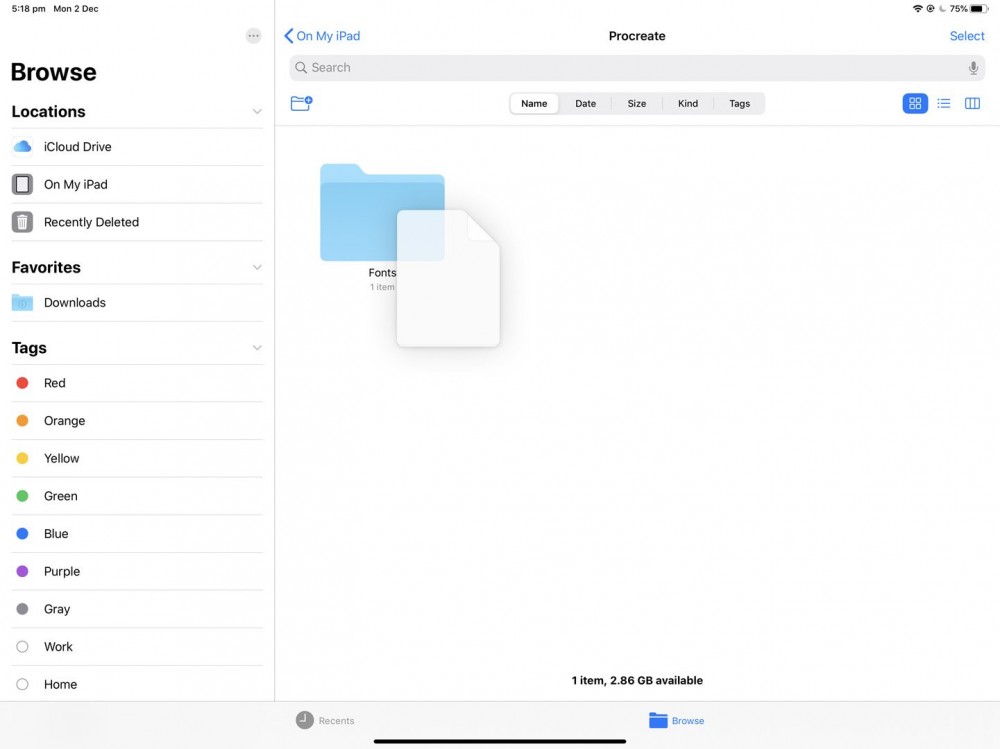
The easiest way to install fonts is to use the Files app. Simply drag the font file and drop into the Procreate app. This will automatically add the custom fonts to the Procreate app.
Or, you can also install fonts manually. Here’s how.
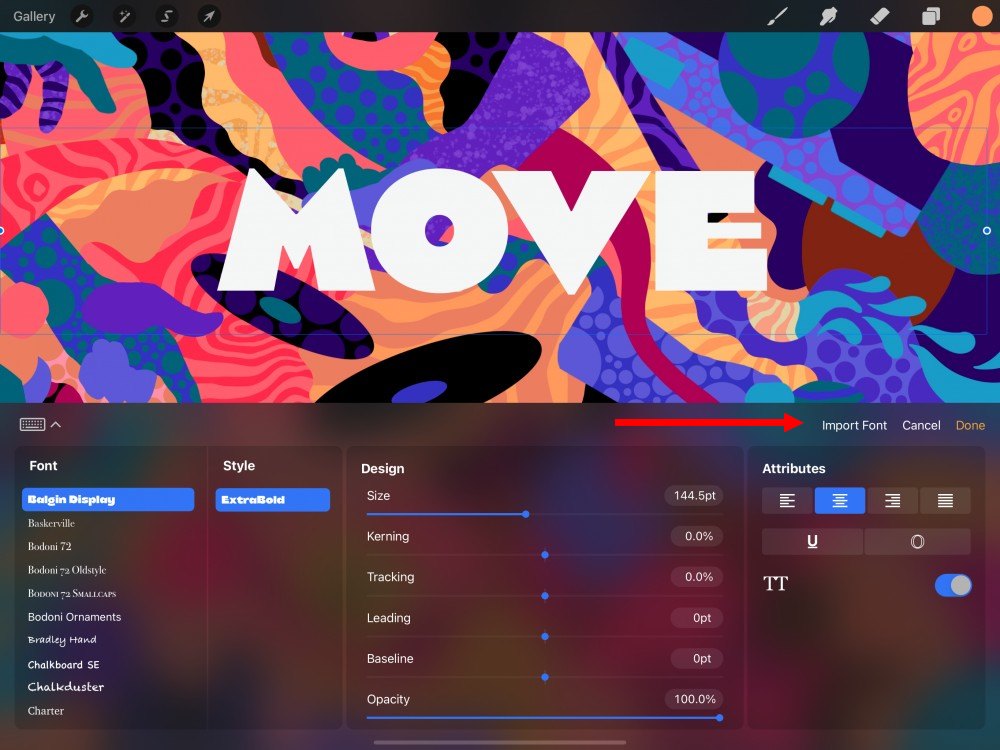
- Open the Procreate app and type some text
- Now tap on the Edit Style button on the top-right corner on the keyboard
- On the Text Style tab, you’ll see an Import Fonts button
- Tap on the Import Fonts button, locate the font file, and select the font to import it
That’s it! If you need visual guidance, you can check out this video tutorial.
Conclusion
There are so many amazing things you can do with custom fonts. So take advantage of this feature to make your art look more incredible.
Also, make sure to explore our fonts collections to find more great custom fonts.