How to Uninstall & Delete a WordPress Theme
Whether you want to delete unused themes to free up space, or you’re trying to replace an old theme with a brand new version, we’ll show you exactly how to delete a theme in WordPress, step by step.
Installing a theme in WordPress is easy. Although, deleting a theme can be a bit confusing. There’s no clear button or a link that allows you to delete a theme on WordPress dashboard. You have to navigate through the themes section to get this job done.
However, there’s no need to hire any developers or ask help from friends. You can uninstall a WordPress theme via the WordPress admin dashboard or via FTP on your own. There are a few steps involved in this process, and we’ll help you figure it out! First, let’s make sure that you don’t make any mistakes or run into any issues.
How To Backup A WordPress Theme
Before making any changes to your website, it’s important to make sure that you make a backup copy just in case. If you don’t already have a backup system for your WordPress site, follow this guide to set it up.
Go ahead and make a backup of the theme you’re going to delete. Even if you don’t want to use it ever again, keeping a backup wouldn’t hurt in case you want to revert back to the old theme or even if you want to set up another site in the future.
You can backup a theme from either the CPanel or using an FTP client. The method that involves the CPanel is quite beginner-friendly. We’ll show you how it works.
Step 1: Login to your website’s CPanel. You can find the CPanel login page by entering the word CPanel in front of your domain name (eg: yourname.com/cpanel).
You’ll find the login details for your CPanel in the welcome email you’ve received after registering with your hosting account.
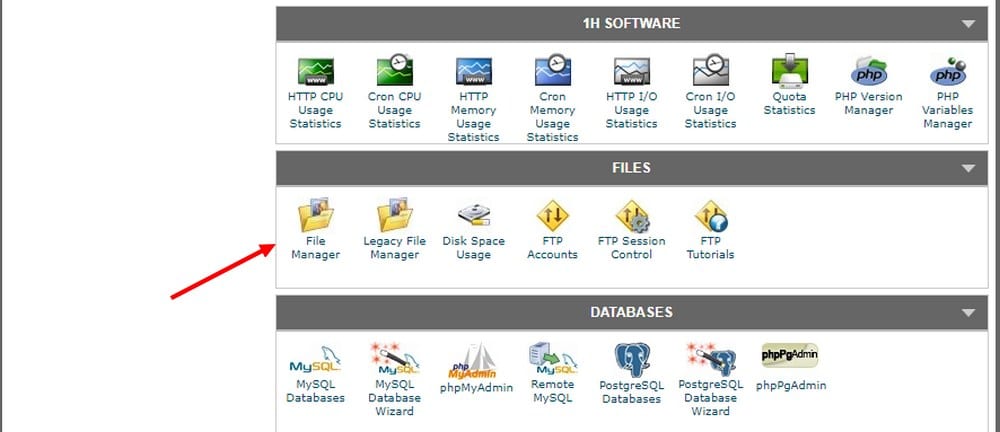
Step 2: Scroll down to find the File Manager and navigate to your website’s Web Root.
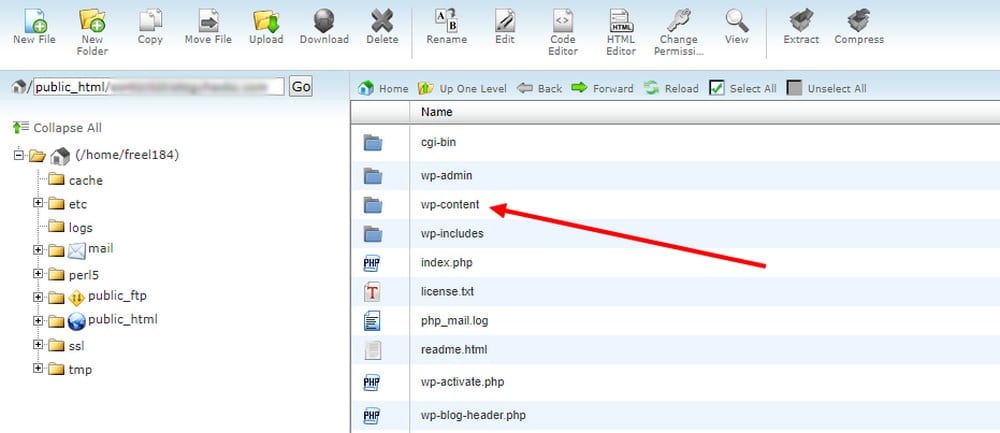
Step 3: Browse to WP-Content >> Themes folder. This is where all the installed themes are located.
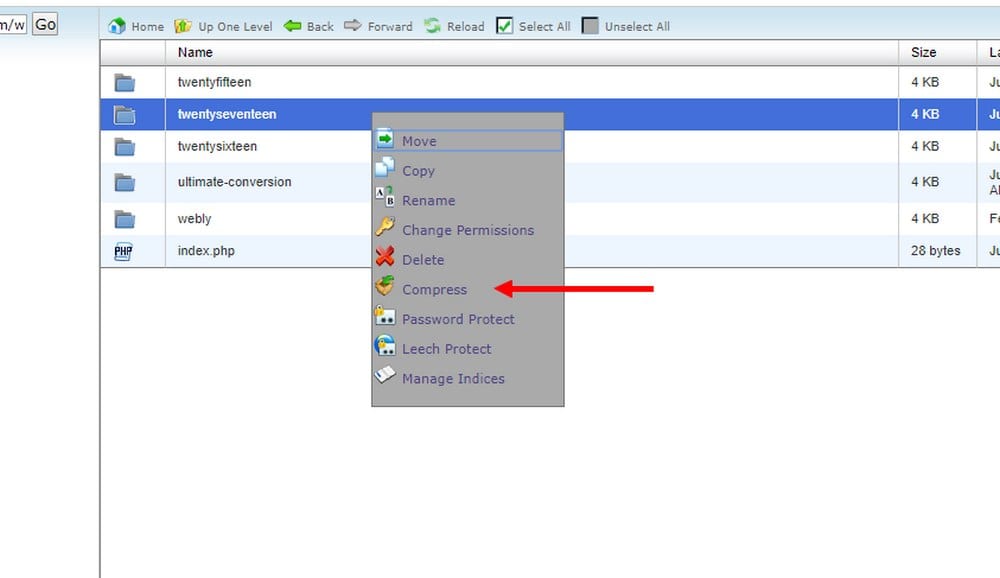
Step 4: Select the theme you want to backup. Right-click and select Compress.
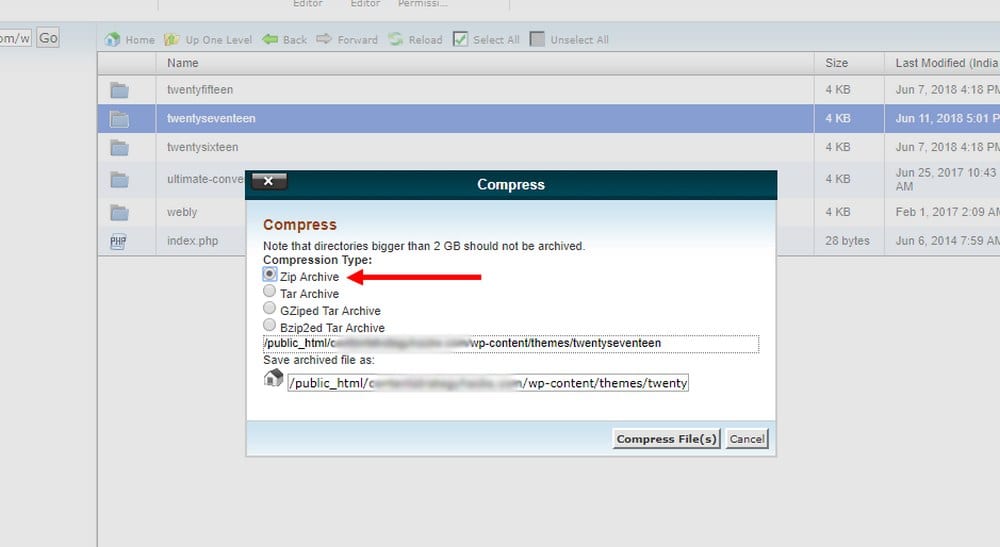
Step 5: Choose Zip Archive as the compression format and compress the theme. This will create a separate copy of the theme. Refresh the page by clicking on the Reload button and you’ll see the theme copy as a Zip file.
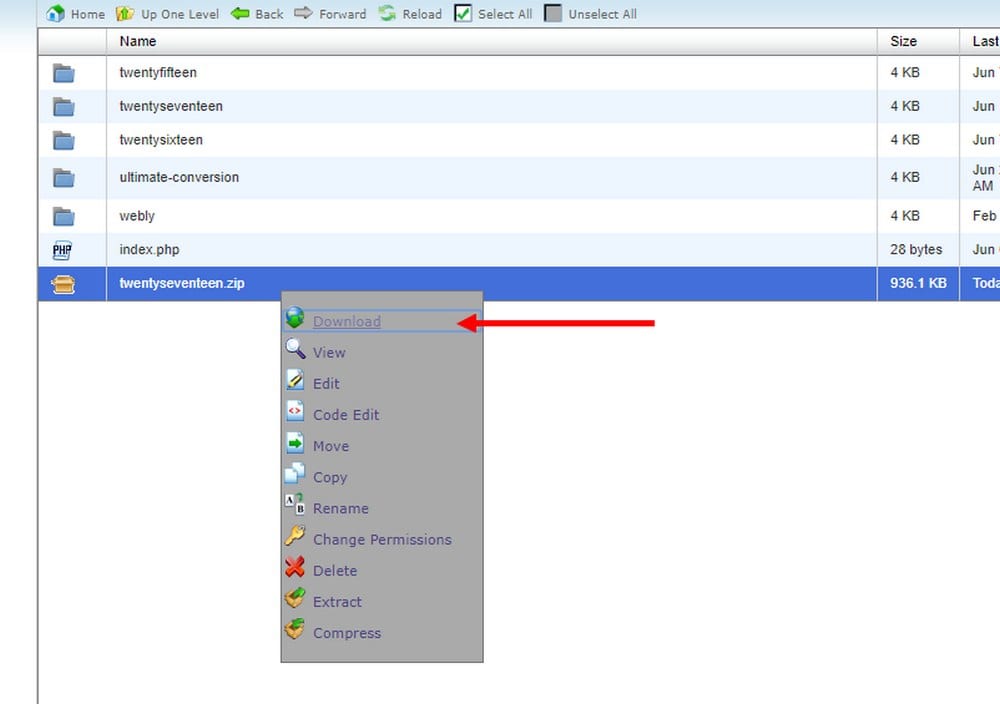
Step 6: Click on the created Zip file. Right-click and select Download. This will download the theme file onto your computer.
The process is pretty much the same when using an FTP client, except you’ll log in using the provided FTP login info. You can use a free FTP software like WinSCP or FileZilla for this job.
How To Uninstall A WordPress Theme
Now that you have a backup copy of your theme, you can safely delete your theme without having to worry about losing the theme.
First, we’ll show you how to uninstall a WordPress theme from the admin dashboard.
IMPORTANT: You can’t delete a theme that you’re already using. To delete your website’s current theme, first Activate a different theme. Then you can proceed to the next steps.
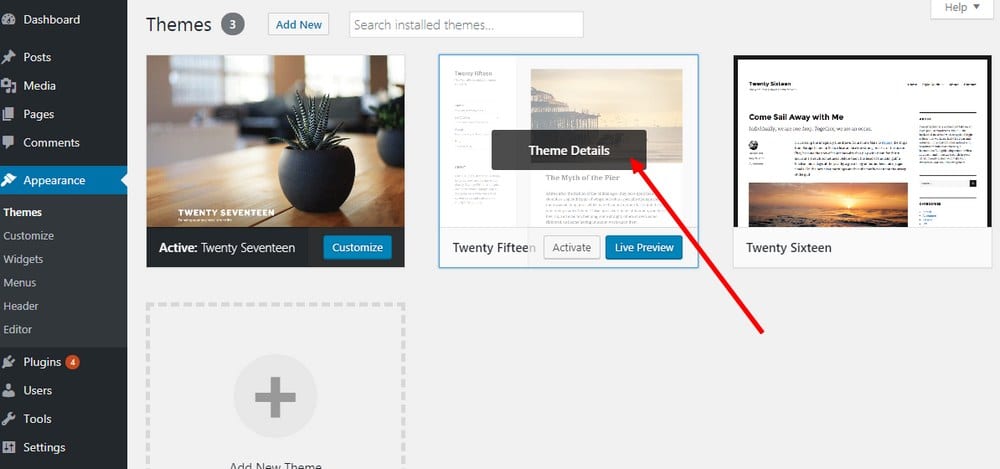
Step 1: From your WordPress admin dashboard, navigate to Appearance >> Themes.
Step 2: To delete a theme, simply hover your mouse cursor over a theme and click on Theme Details button.
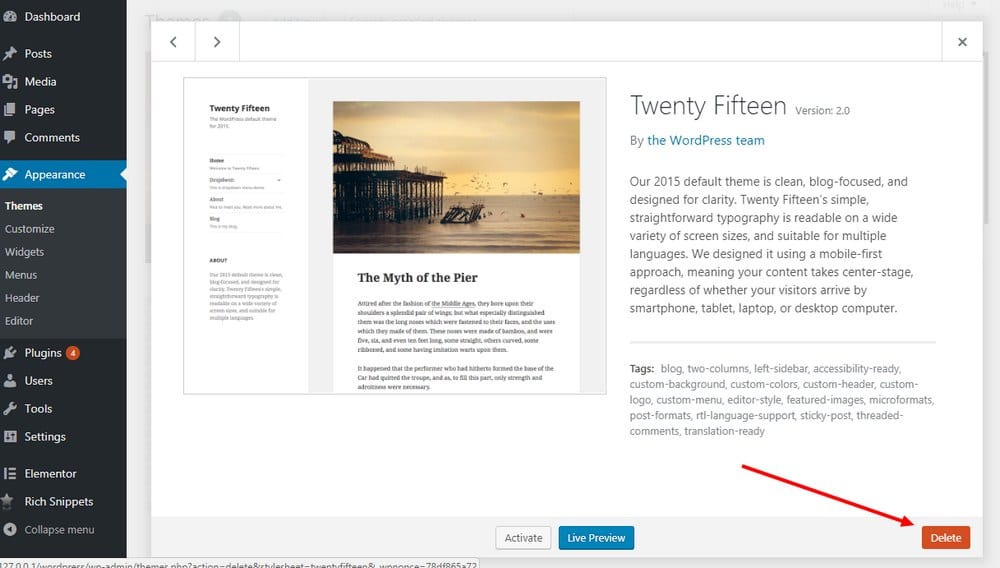
Step 3: At the bottom-right corner of the theme details page, you’ll find the Delete button. Click on the button and then click OK to confirm.
That’s it! The theme will now disappear from both your WordPress dashboard and your hosting account.
How To Delete A Theme Using FTP & CPanel
You can also delete a theme using the CPanel or an FTP client. First, make sure the theme you’re about to delete is inactive. Then follow the steps below.
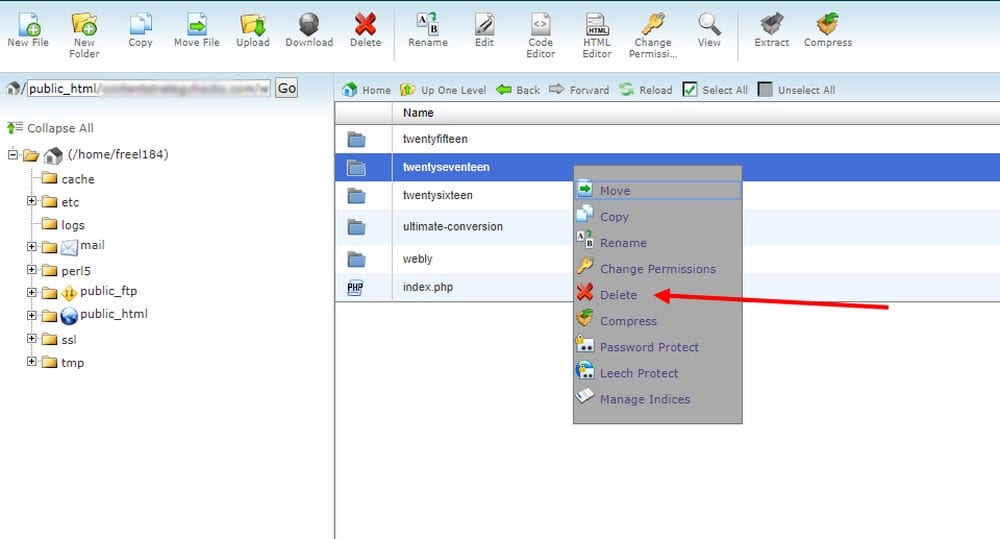
Step 1: Login to CPanel. Open the File Manager and navigate to WP-Content >> Themes.
Step 2: Select the folder of the theme you want to delete and right-click. Then select Delete to delete the theme.
If you’re using an FTP client, open the app and log in using your FTP login details.
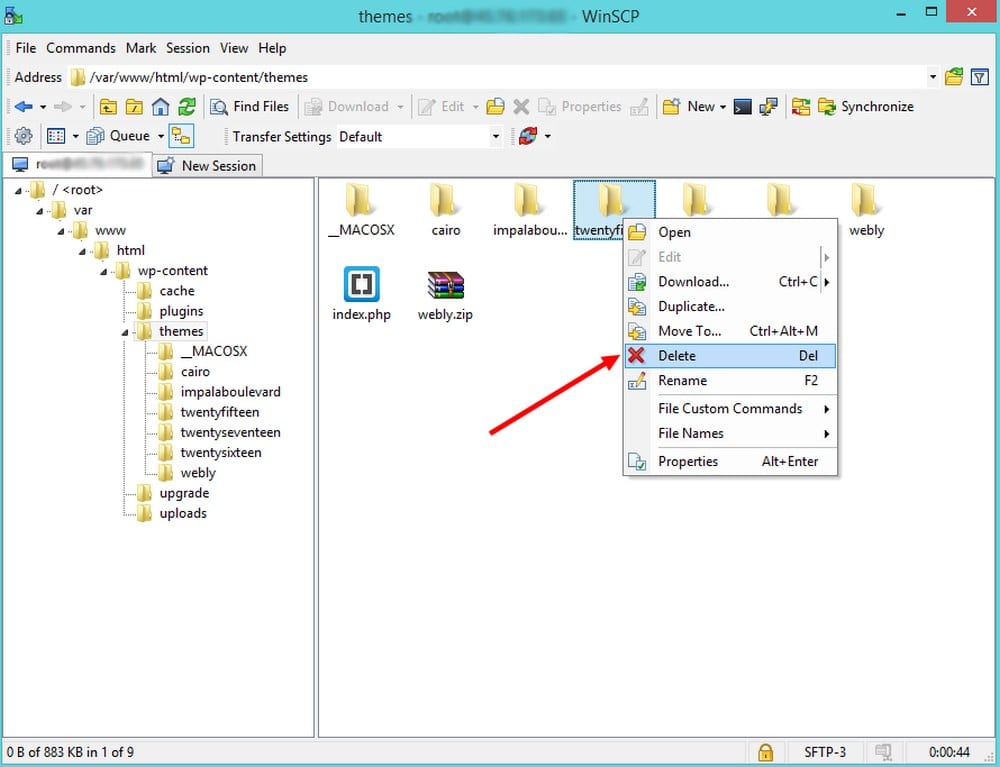
Step 1: Navigate to WP-Content >> Themes folder.
Step 2: Right-click on the theme you want to remove and select Delete.
Conclusion
Whichever method you choose to delete a theme, always make sure to backup your website files before making any changes.
Keeping your themes and plugins up-to-date is an important part of improving your website performance and keeping it safe from hackers. Hopefully, this guide will help you update and maintain your website on your own.
Looking for WordPress hosting? We use Kinsta. They offer world-class WordPress hosting, built to keep your website fast, secure, and always online.