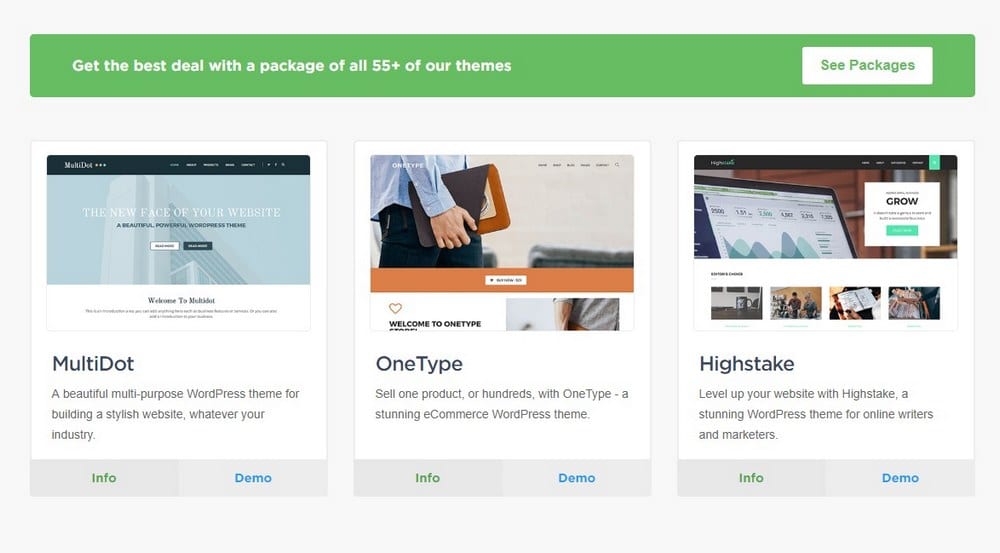How to Upload A Theme to WordPress
Are you thinking about buying a premium WordPress theme but not sure whether you’ll be able to install it? Well, we’re here to put your mind at ease. Uploading and installing a WordPress theme is very easy. In this post, we’ll show you how it’s done.
You don’t need any programming skills or web design knowledge to upload a theme. WordPress makes this process quite easy. Although, many people often run into issues when uploading themes by making simple mistakes. Like forgetting to unzip the downloaded files or having issues with the WordPress theme uploader. More on that later.
There are a few different ways you can upload and install a WordPress theme. Keep reading to find out what they are.
Why Use Premium Themes?
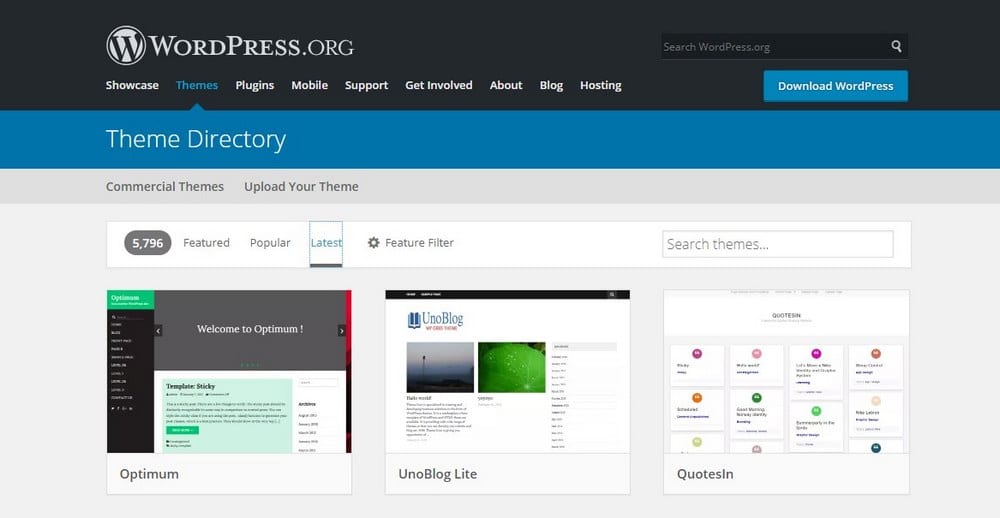
There are over 5,700 themes available in the official WordPress themes directory. On average, most of these themes are actively used by over 1000 websites. Not all that unique!
Using a premium theme is not just about standing out from the crowd, it also provides you a better and a more customizable design. You’ll be able to fully control the theme to customize it according to your own branding without any restrictions.
Premium themes are better coded by professional web developers and are reviewed by the marketplaces. They are safe from vulnerabilities, provides better protection, and comes with customer support.
There are many more reasons to choose a premium theme over a free WordPress theme. So, don’t let the complications of uploading and installing third-party themes hold you back. Here’s how easy it is to upload a theme to WordPress.
How To Upload A Premium WordPress Theme
While you can easily search and install a free WordPress theme directly from your Admin dashboard, installing a third-party premium theme is different.
The themes from third-party WordPress theme marketplaces, like our own Theme Junkie themes, aren’t available in the official WordPress themes directory. This means when you buy or download a theme from a third-party marketplace, you have to manually upload the theme to your WordPress website to install it.
There are 3 different ways you can upload a theme. We’ll walk you through each method, step by step.
Important: Uploading and installing a theme will replace your current website design with a new one. The changes you’ve made to your current theme will be changed. Be sure to backup your website before installing a theme, just in case.
Download The Theme File
Before uploading the theme, make sure to download and find the correct theme file.
The original file you download from the theme marketplace will include lots of additional content, like a documentation, child themes, licensing information, and plugins. You can’t upload this file to WordPress as it is.
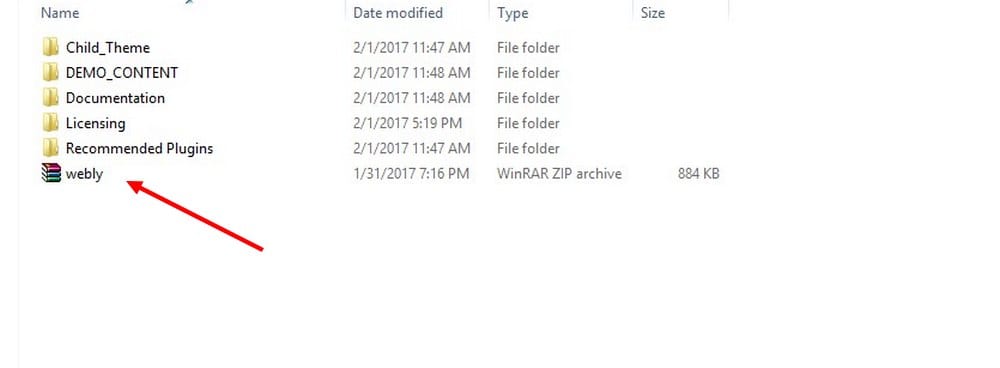
First, unzip the downloaded file and find the WordPress theme file, which is a lightweight .Zip file.
This is the theme file you need to upload to WordPress to install the theme.
1. Upload Theme Using WordPress Dashboard
The easiest and the simplest way to upload your theme to WordPress is to use the Admin dashboard. This method doesn’t involve any software or finding complicated directories. It can be done in a few simple steps.
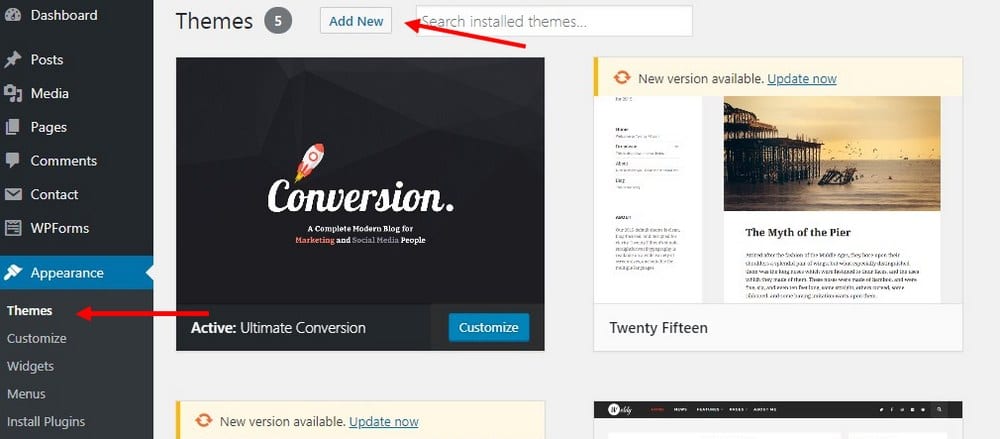
Step 1: Go to Appearance >> Themes and click Add New button.
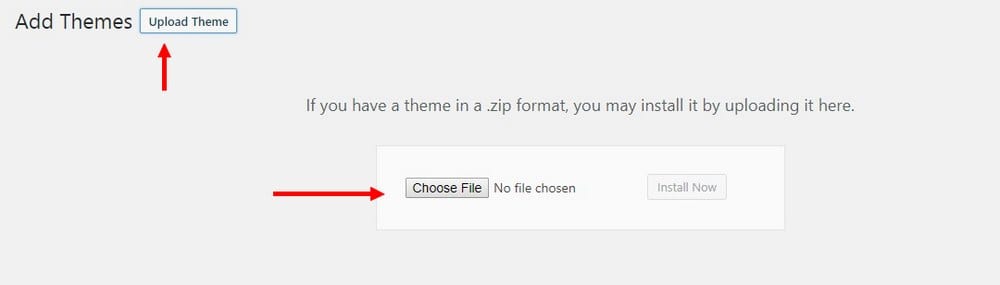
Step 2: Select Upload Theme.
Step 3: Click on Choose File button to browse the computer to find your theme file. After selecting the theme, click Install Now button to start uploading the theme.
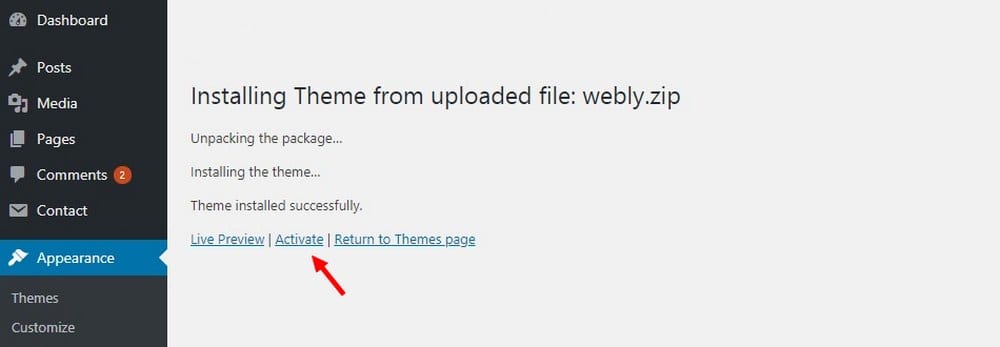
Step 4: Once the upload process is complete, click on the Activate button to make the uploaded theme your default website design.
2. Upload Theme Using CPanel
On some occasions, you might run into issues when uploading a theme directly from your WordPress admin dashboard.
Also, the maximum upload size for theme files in WordPress is 5Mb. So, if you run into any issues or have a theme file larger than 5Mb, you’ll have to find an alternative method to upload your theme file.
One of the alternative ways to upload a theme to WordPress is to use CPanel. If you’re using a shared hosting plan or a managed WordPress hosting plan, you’ll have access to CPanel.
CPanel is a dashboard that allows you to control your website’s hosting account, including your WordPress installation, email accounts, and databases. CPanel also includes an easy-to-use File Manager tool that lets you explore the files and folders of your website installation. You can upload the theme file using this tool.
Step 1: Login to your website CPanel. Usually, you can access CPanel by typing it at the end of your website URL (eg: www.yourdomain.com/cpanel)
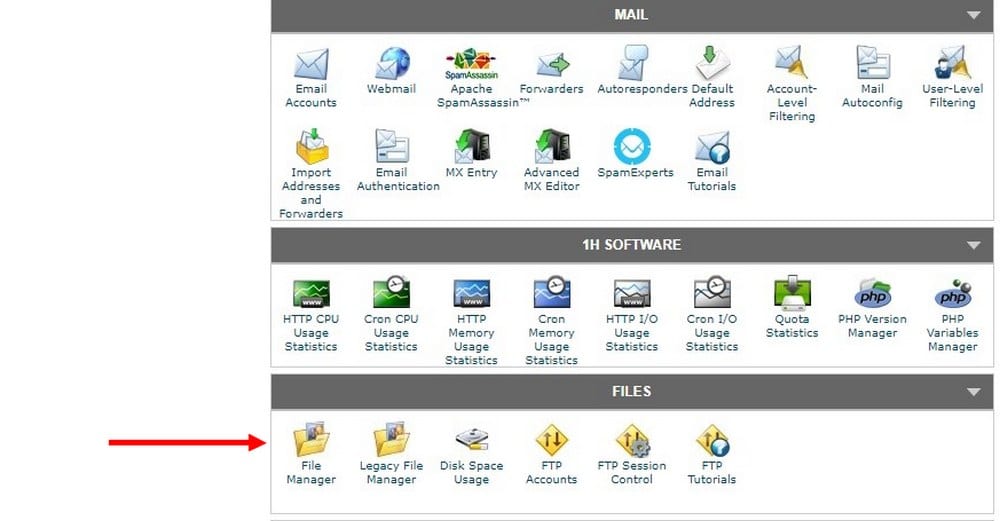
Step 2: Click on the File Manager icon and choose Web Root.
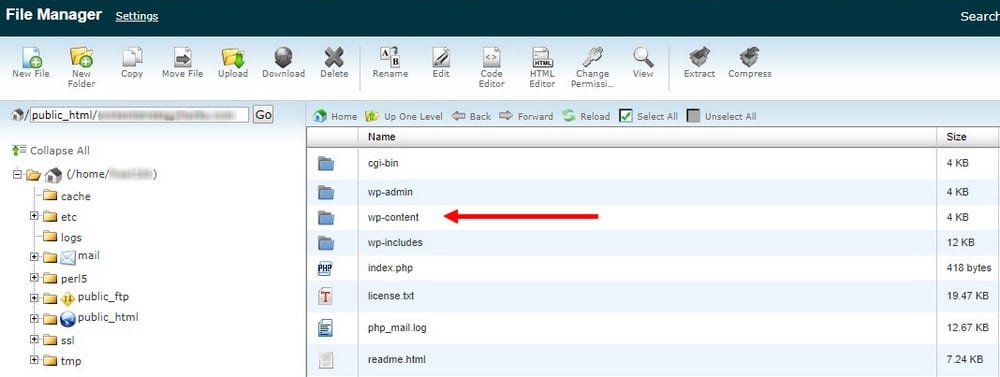
Step 3: Browse to folder WP-Content >> Themes
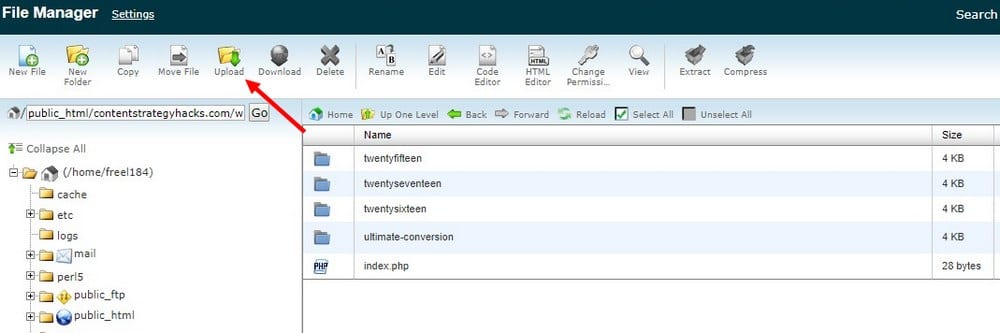
Step 4: Click on the Upload button and upload your theme file.
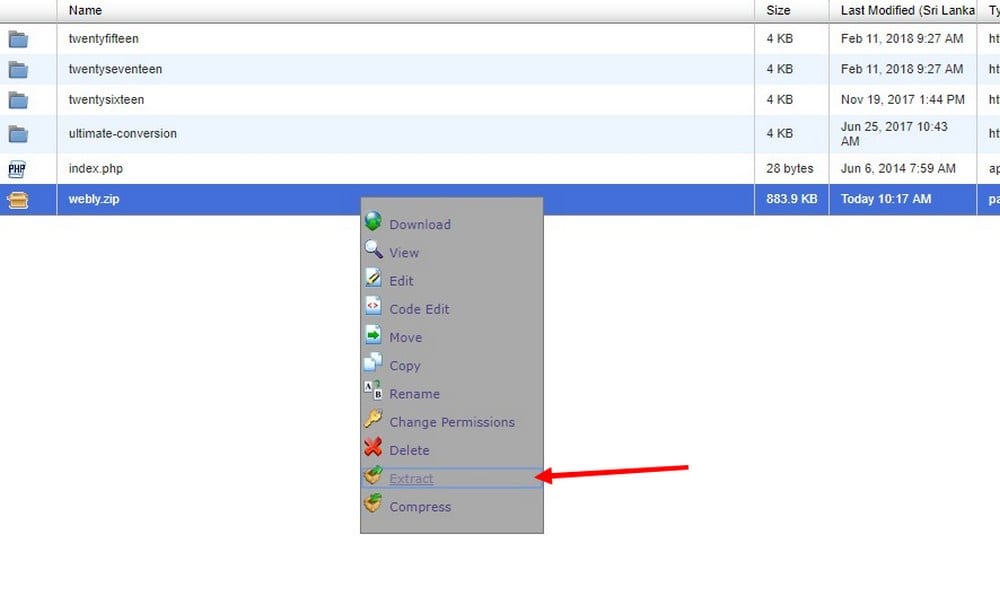
Step 5: When the upload is complete, refresh the Themes folder and you’ll see your theme’s .Zip file. Right-Click on this file and choose Extract to unzip the file.
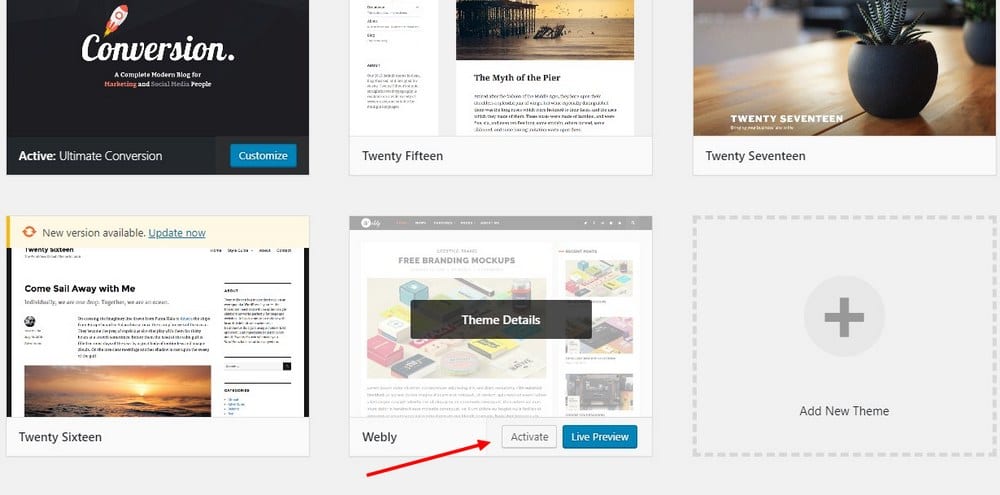
The theme will now appear in your WordPress dashboard Themes section. Go there and click Activate to install the new theme.
3. Upload Theme Using FTP Client
If you don’t have access to CPanel (eg: when using VPS hosting), you can use an FTP client to upload your theme.
Step 1: Install an FTP client (eg; WinSCP or FileZilla).
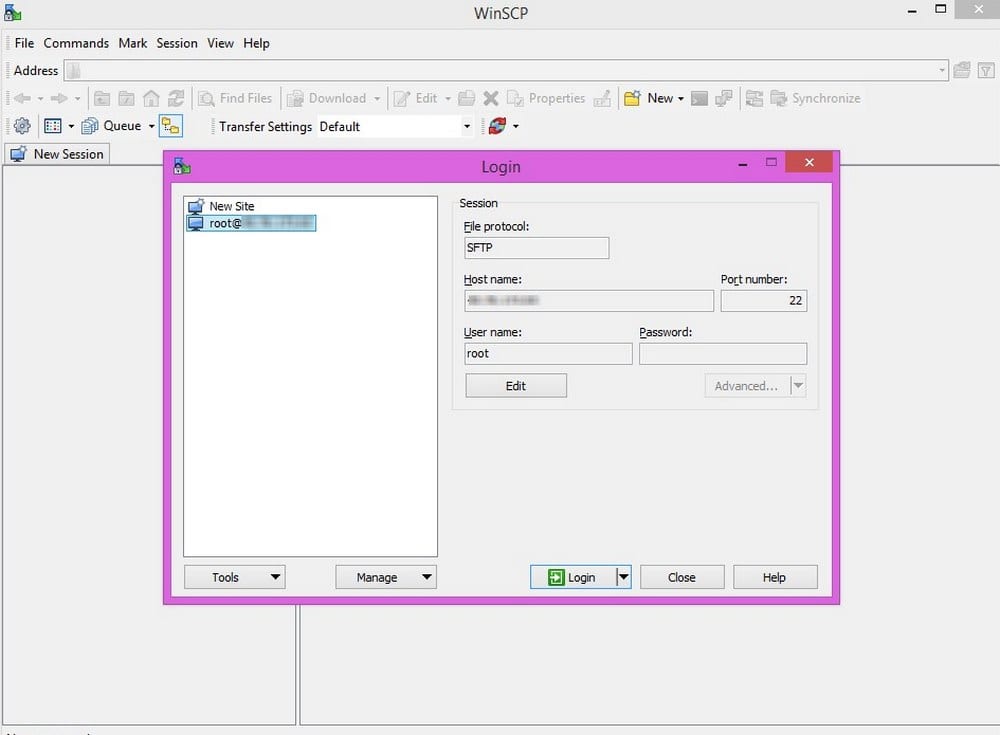
Step 2: Enter your login details and access the server.
Step 3: Locate the WP-Content >> Themes folder.
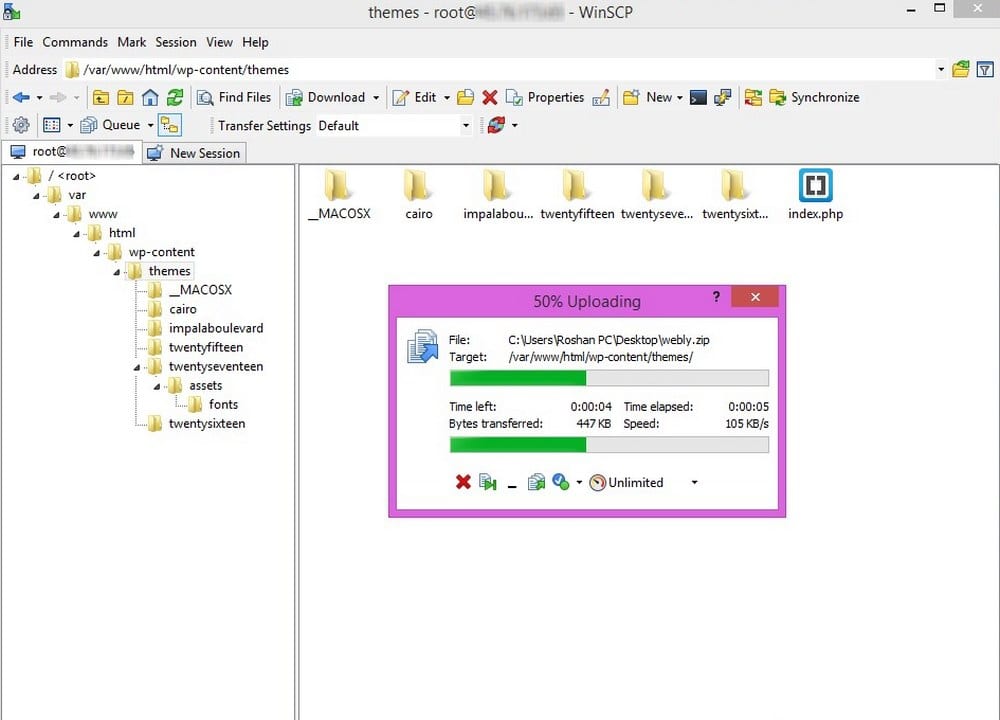
Step 4: Drag and drop your theme file into the FTP client to upload the theme.
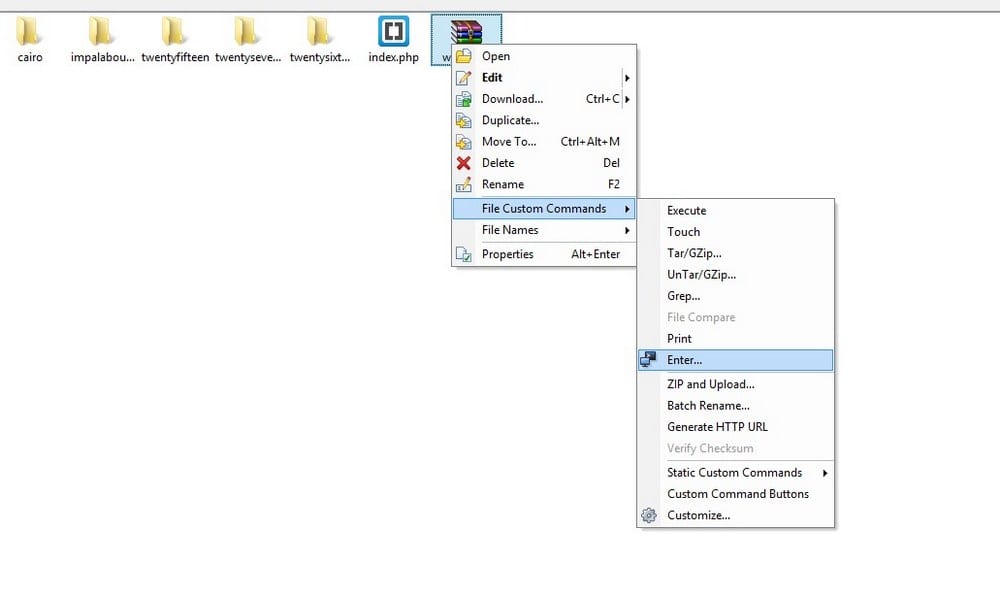
Step 5: To unpack the .Zip file, Right-Click on the theme file, go to File Custom Commands and select Enter.
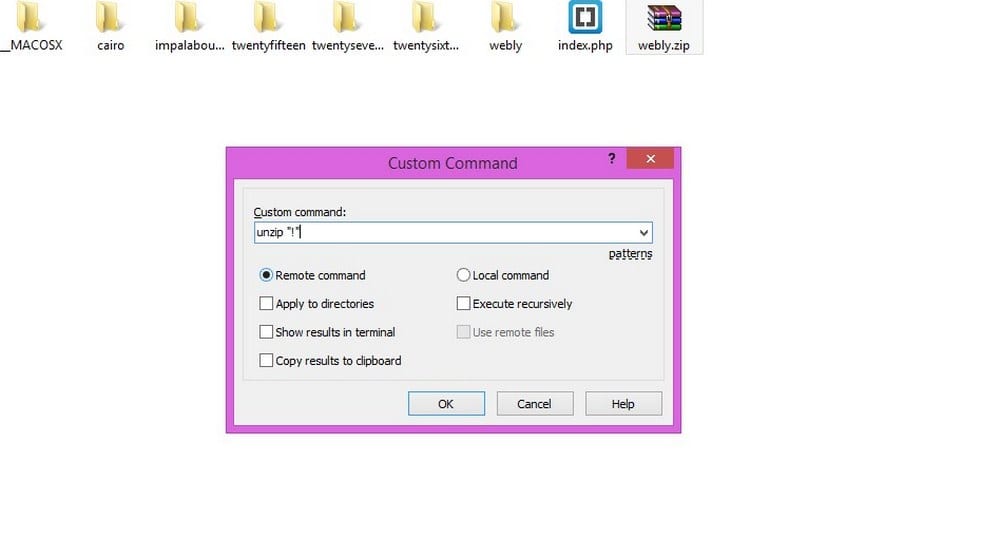
Step 6: In the Custom Command window, enter unzip “!” (with the quotation marks) and click OK to confirm the command.
This will unzip the theme file in the same directory and the theme will be available to activate on your WordPress dashboard.
Wrapping Up
That’s it! Now you know how to upload and install a theme manually in WordPress.
If the theme also arrived with plugins, use this same method to upload the plugins. When uploading plugins, choose the WP-Content >> Plugins folder instead.
What’s left now is to customize your theme. Different themes have different ways of editing the designs. Check the theme documentation to find the instructions.
If you still haven’t found the right theme for your website, have a look at our premium themes collection.