How To Create, Copy, and Duplicate a Page in WordPress
Being able to create and duplicate pages in WordPress is a skill that every WordPress user must have. Even though WordPress doesn’t have a built-in tool for duplicating pages, there are a few tricks you can learn to get the job done.
In this guide, we show you a couple of ways you can copy and duplicate a page in WordPress with just a few clicks.
Whether you’re a blogger or a web designer, learning to duplicate pages will help make your work much easier and effortless, especially when editing existing content and designing websites.
Why Duplicate A Page in WordPress?
Duplicating a page allows you to edit and make changes to its content without affecting the live version of the page.
For example, if you’re a web designer working on a big WordPress site that includes multiple pages with similar content, you can create duplicates of a page to use it as a template to quickly create all the other pages.
Or, if you’re a blogger or a copywriter, you can duplicate pages and posts to edit existing content on the website without having to take the page offline. And get feedback from your client or editor before publishing the changes.
How To Create a Page in WordPress
Before getting to the post duplication process, let’s first explore how to create a page in WordPress.
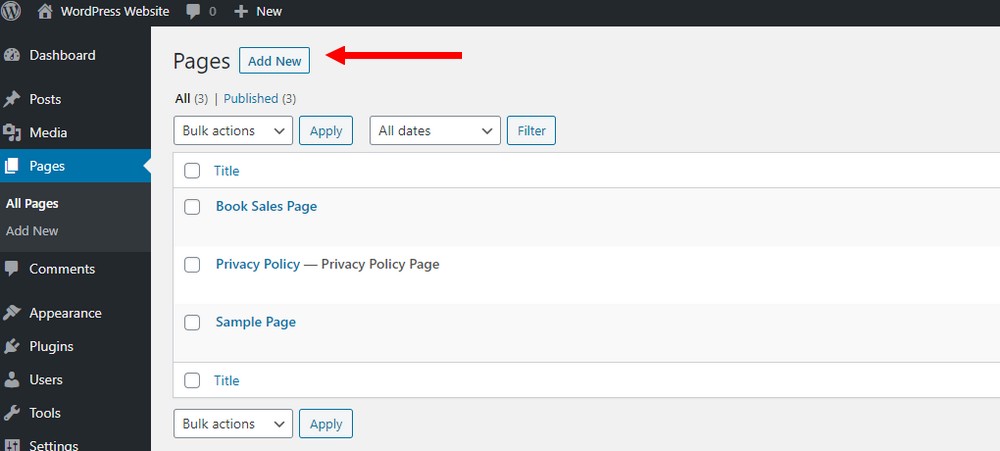
Creating a page in WordPress is very easy. Once you’ve logged into WordPress dashboard, simply go to the Pages menu and choose Add New.
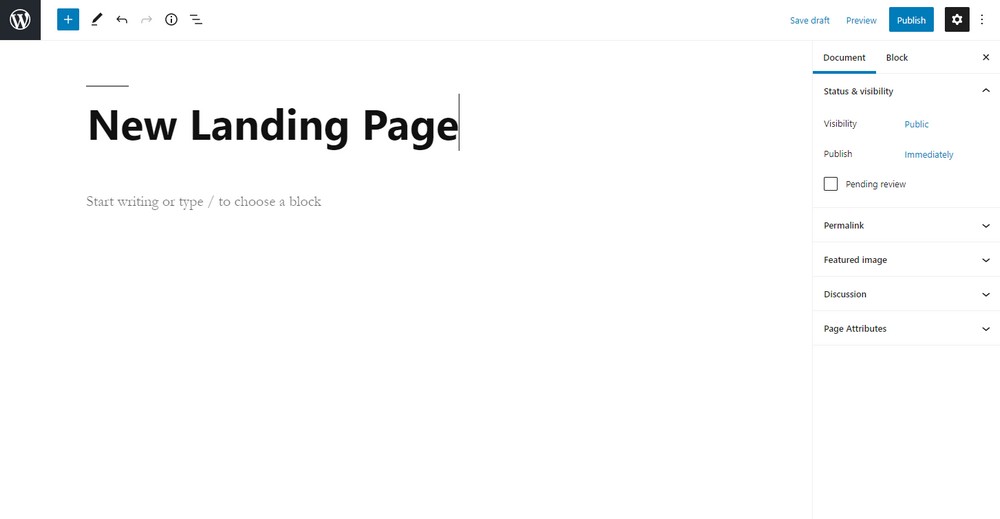
Then you can give your page a name, add content, set a category, add meta tags, and more. And hit the Publish button when you’re ready to make the page public.
How To Copy a Page in WordPress
Copying a page is different from duplicating a page. When you copy a page, it will only copy the base content of the page. However, it’s the best approach for editing just the content.
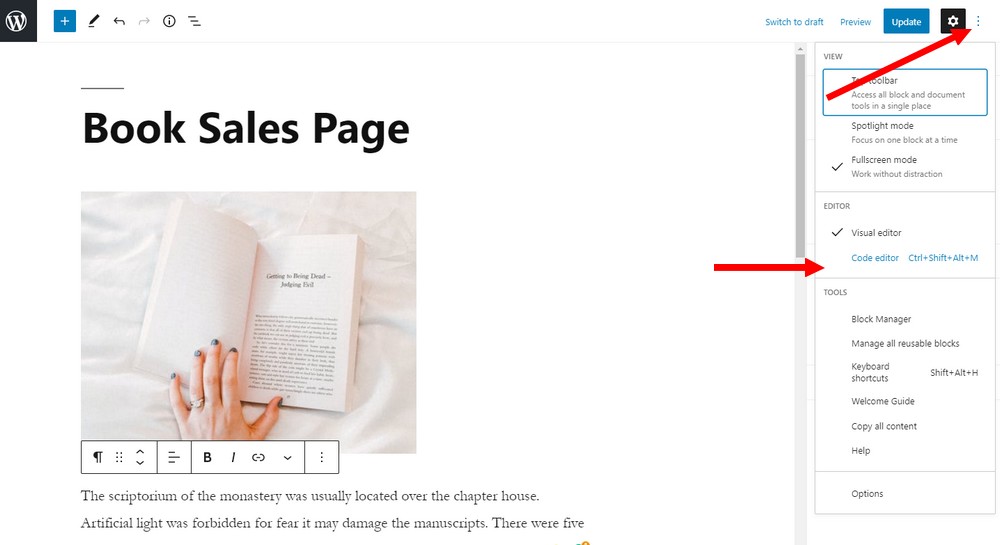
To copy a page, go to Pages and click Edit to open the page you want to copy. On the WordPress block editor, click on the More tools & Options button and select Code Editor. Or, if you’re using the classic editor, switch to the Text tab.
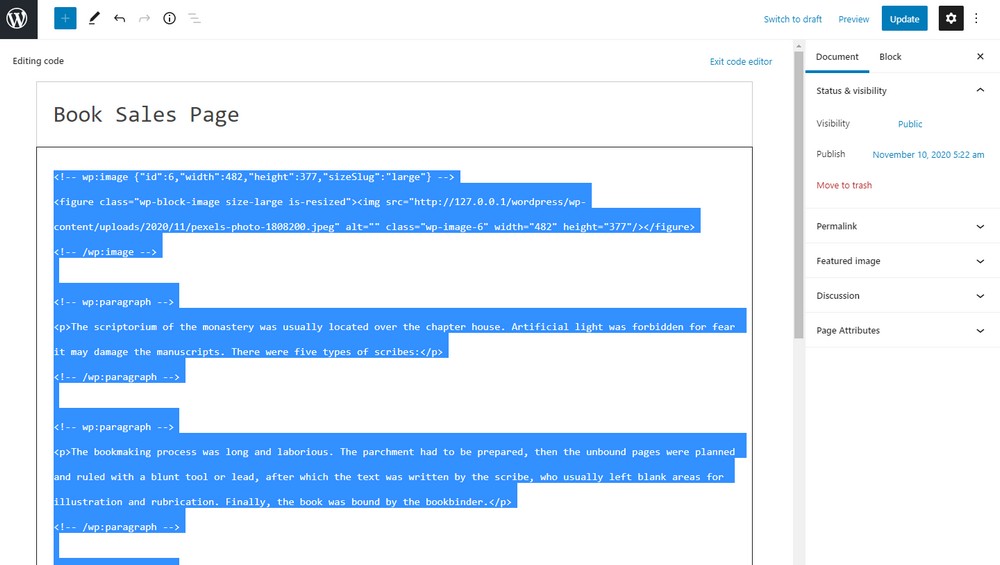
Select all of the content on the page and Copy them by pressing the Control + C keys on your keyboard.
Now, create a new page and switch to the Code Editor. And paste all the content that you’ve copied from the original page here by pressing the Control + V keys. It’s that simple.
How To Duplicate a Page in WordPress
Unlike copying a page, duplicating a page allows you to instantly create a clone of a page with all of the original page’s metadata and settings attached.
This can be achieved with the help of a simple plugin. Here’s how it works.
Step 1: Install Yoast Duplicate Post Plugin
There are many plugins that allow you to duplicate pages. But the plugin developed by Yoast is the easiest to use. And it offers plenty of customization options as well.
We’ll be using Yoast Duplicate Post plugin for the demonstration. But feel free to use a plugin that you’re comfortable with.
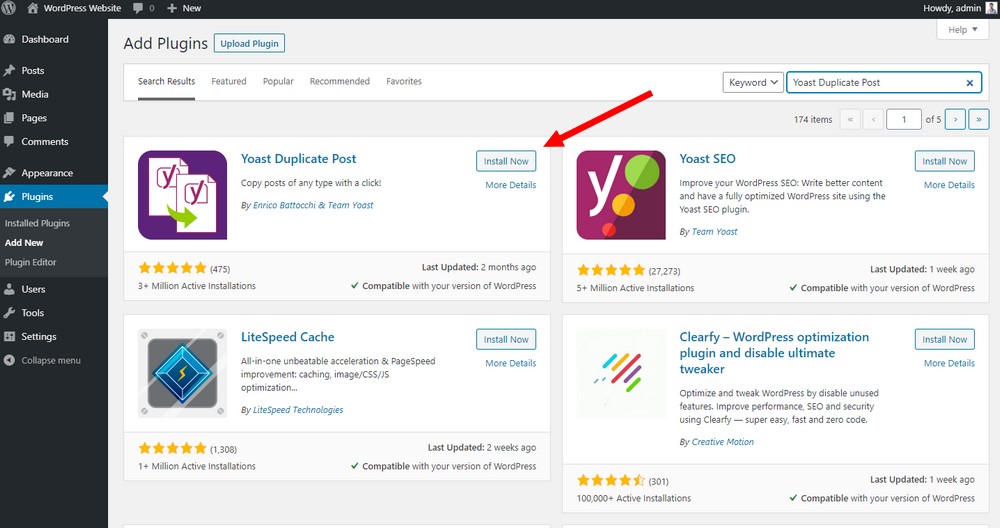
To install the plugin, login to your WordPress admin dashboard and go to Plugins >> Add New. Search for the Yoast Duplicate Post plugin. Click the Install button and then Activate.
Step 2: Customize Plugin Settings
Yoast Duplicate Post plugin comes with a settings page that gives you full control over how a page is duplicated. Make sure to customize these settings before getting started.
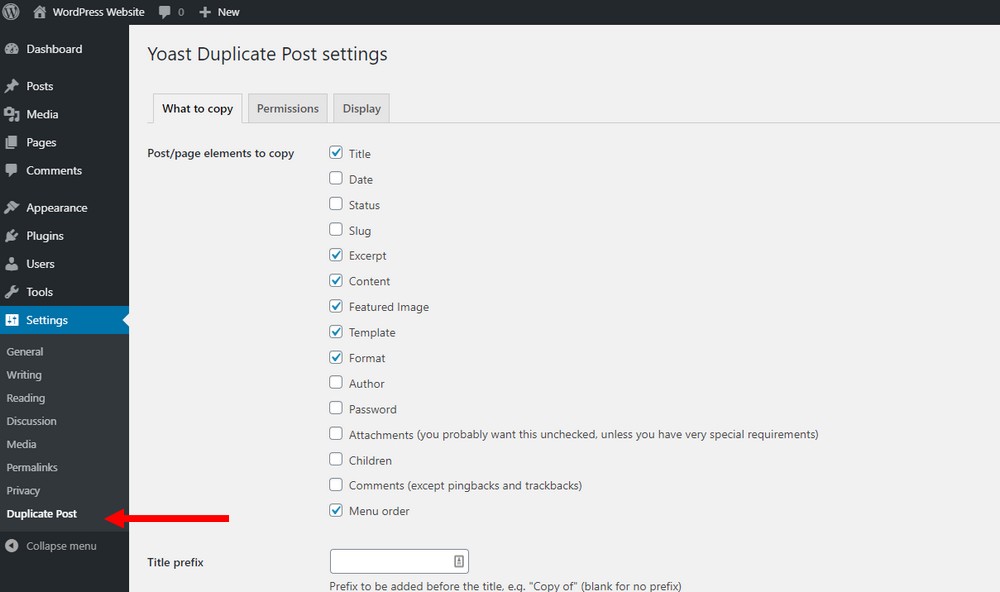
Go to the Yoast Duplicate Post settings page. From here, you can choose what elements to be included when cloning a page. You can choose to copy the template, featured image, and even comments from the original page.
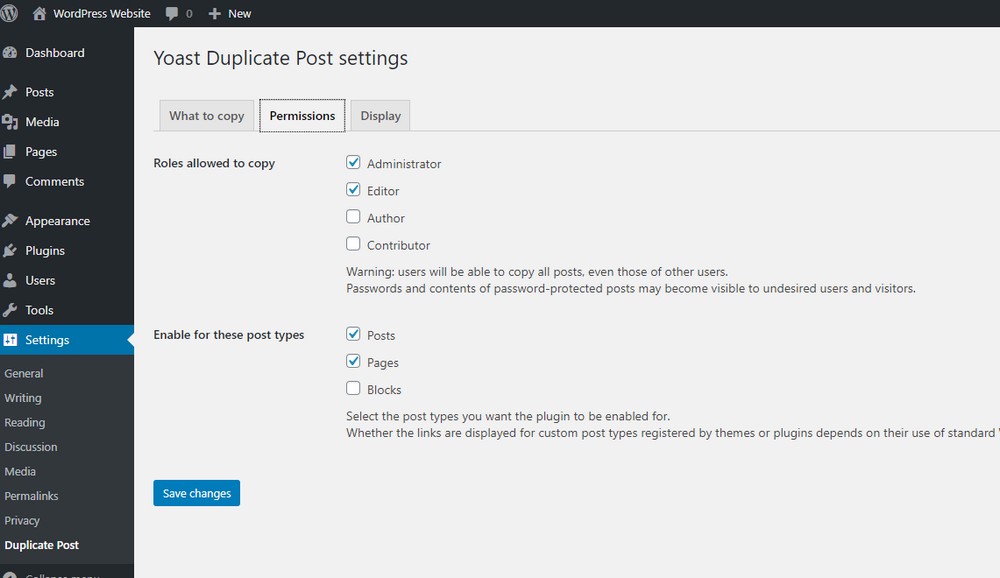
On the Permission tab, you can choose who gets access to the cloning feature. As well as enabling cloning for both pages and posts. If you have multiple authors on your website, you can choose to show the clone option only for admins and editors.
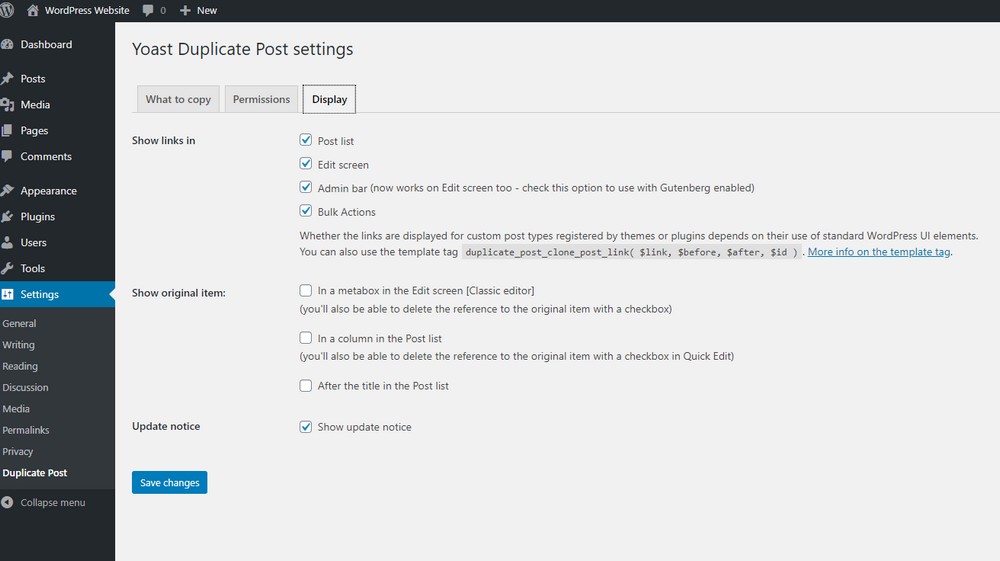
The Display tab allows you to customize how the clone button is shown. You can choose to show the button in the page directory or even inside the editor.
Step 3: Clone A Page
Now to the fun part. Once the plugin is installed and customized, cloning a page can be done with just a single click.
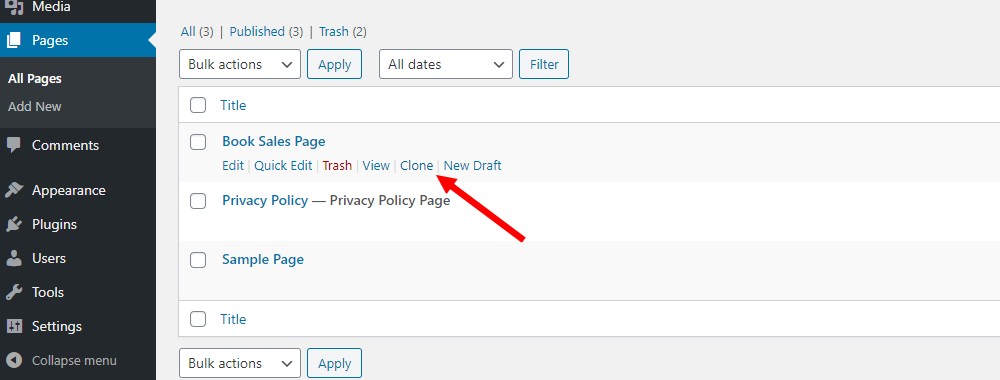
Simply go to the pages or posts directory, hover your mouse over the page you want to duplicate, and click on the Clone link.
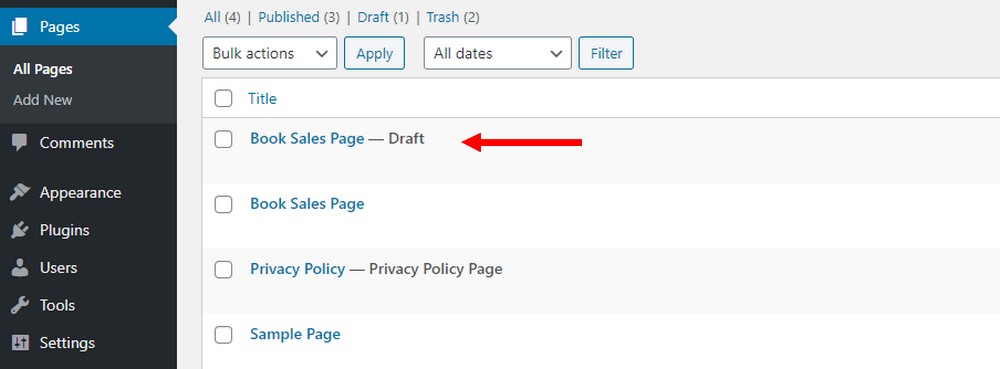
This will instantly create a draft version of the page with all of its content and settings attached to it. You can then start editing its content.
Keep in mind that the methods we described for duplicating a page will also work for duplicating WordPress posts as well.
How To Duplicate a Page in WordPress Elementor
If you’re using a page builder plugin like Elementor to design unique pages and landing pages, you can easily duplicate those designs as well.
In fact, Elementor comes with a built-in tool that allows you to save your page layouts and designs as templates. So that the next time you want to create a page with a similar design, you can use the saved template to quickly create a page with all of its formatting and design.
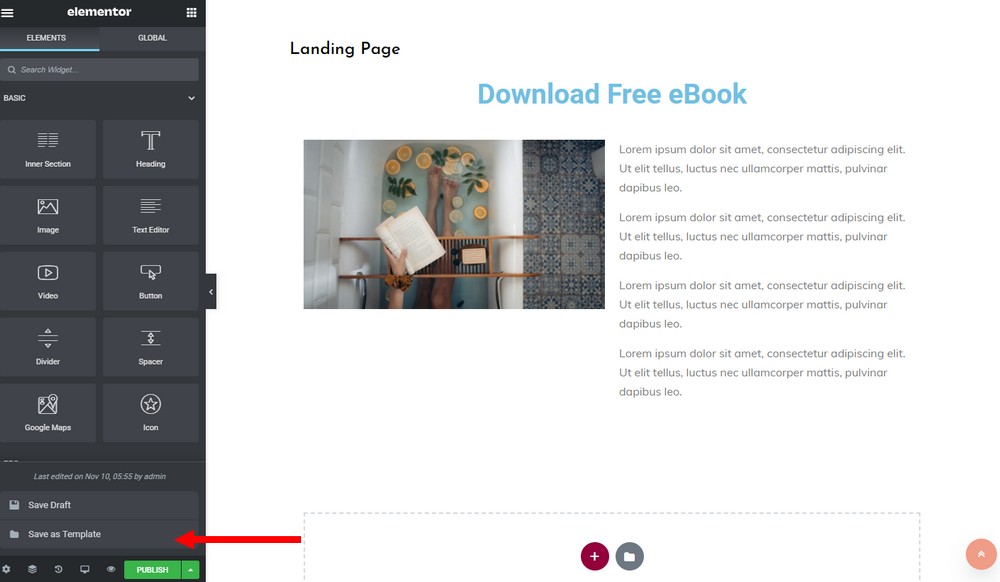
To create a template in Elementor, all you have to do is open a page you’ve designed with the Elementor page builder. And click on the arrow button next to the Update button. And choose Save as Template.
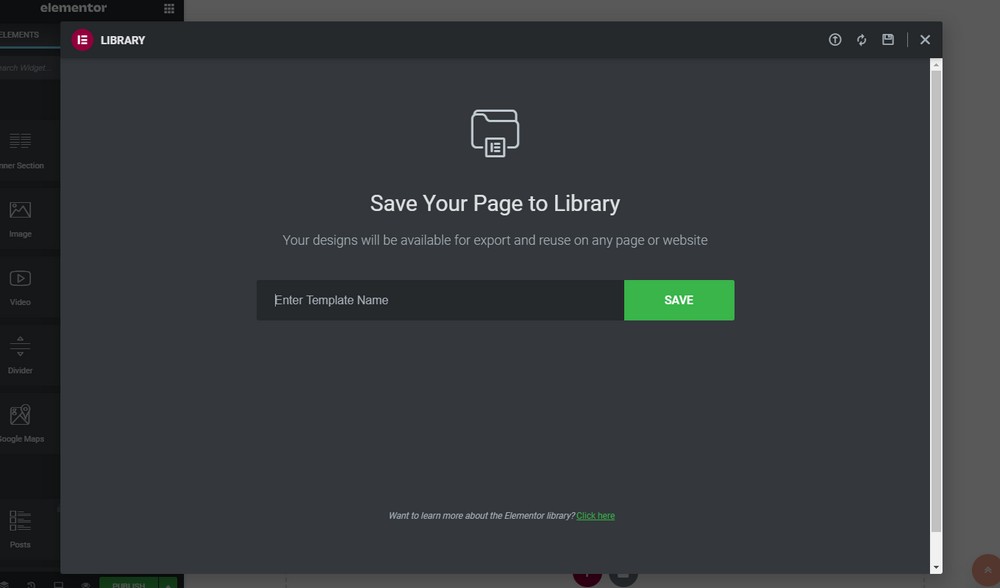
Give the new template a name and save it.
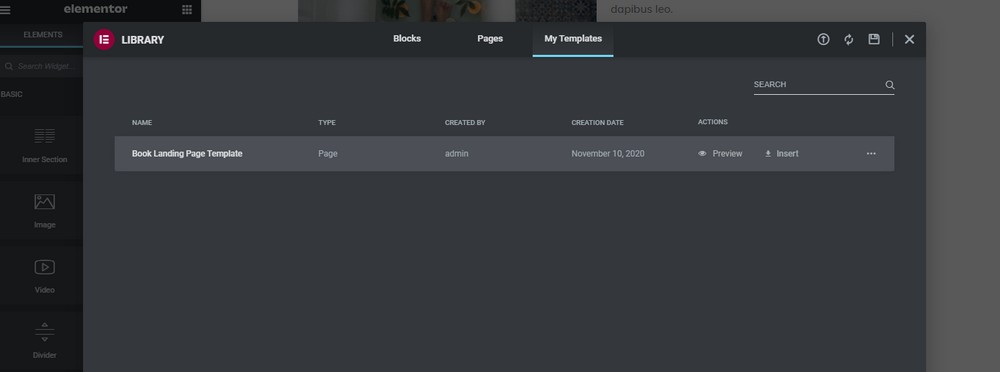
Next time you create a new design using the Elementor page builder, you can choose the option to create a design using a template and load the template you’ve saved.
In Conclusion
Sometimes a simple plugin can help you save hours of time spent on doing menial tasks. Now you can use that time to do work that really matters to the development of your skills and business.
Be sure to check out our guides on how to edit the sidebar and how to change menu color to learn more about customizing WordPress.
Looking for WordPress hosting? We use Kinsta. They offer world-class WordPress hosting, built to keep your website fast, secure, and always online.