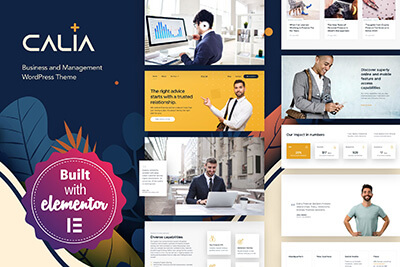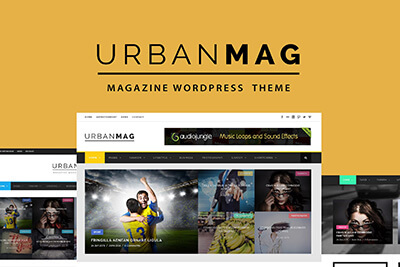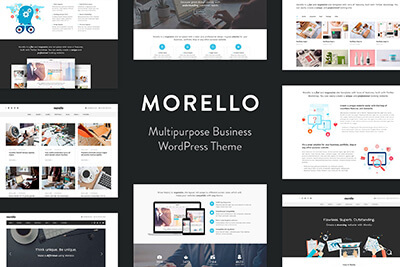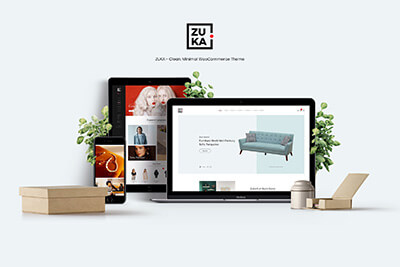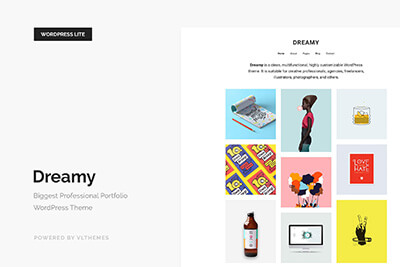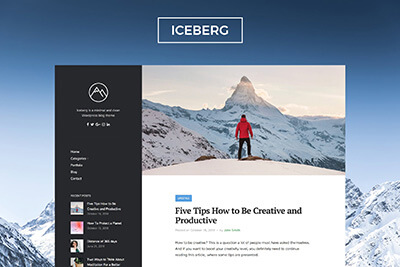How to Clear Your Cache in WordPress
You may not realize it but your caching plugin could be slowing down your WordPress website. You need to occasionally clear out your WordPress cache to make your website perform smoothly, especially after updating your theme, plugins, and core databases.
If you don’t know how to clear WordPress cache, we’ll show you exactly how to do it with step-by-step instructions and using the 3 of the most popular WordPress caching plugins.
Before you start clearing cache, it’s important to understand what website caching is and how it affects your website performance.
One Subscription: Everything You Need to Build a Website
Get everything you need to build your next website with one simple subscription. From $16 per month, get unlimited access to nearly 2 million WordPress themes, web templates, fonts, graphics, and photos.
What Is WordPress Cache?
Your WordPress website could be using a caching plugin even without your knowledge. Because most web hosting providers and even Automattic itself (developer of WordPress), now pre-install a caching plugin with every fresh WordPress installation. Of course, this is for your own good.
Should you be worried? What is caching anyway?
Well, caching was invented to make web pages load faster by creating static versions of your website’s most used sections (eg: header, footer) and pages. For example, when a visitor loads one of your WordPress website pages, it generally has to load a number of scripts, code, style codes, and more to render the webpage on the user’s browser.
Each time a page is loaded, your web host server has to load each script and code related to the page. This consumes a lot of server resources and often results in slower load times.
When caching is enabled, it creates static HTML versions of your web pages and compresses the scripts and style codes so that it’s easier and faster to retrieve the data from the server.
Why Clear WordPress Cache?
Your Website’s cached pages are stored on your server, either on its disk or RAM. As you can imagine, having too many cached pages stored on your RAM or disk could also result in slow performance. So, it’s important to clear your website cache once in a while.
It’s also required to clear cache if you want to make any changes to the design of your WordPress website or theme.
For example, if you change the color of your website footer and saved the changes, your website still won’t show the new color because it will continue to pull the data from cached pages. You’ll need to clear all cache for the changes to take effect.
You should also clear your WordPress cache after making any major updates to your website theme, plugins, or even the WordPress core files.
How To Clear WordPress Cache
Thankfully, WordPress makes it easier to manage cache directly from within your admin dashboard. If you’re using a popular caching plugin, then you can easily clear out the cache with just a few clicks.
Here’s how it works.
Clear Cache In WP Super Cache
WP Super Cache is one of the most popular caching plugins available on WordPress. Since it’s also developed by the same team behind the WordPress software, the plugin usually comes pre-installed with every WordPress installation.
To clear cache in WP Super Cache, you need to first visit the plugin settings page.
Go to Settings >> WP Super Cache
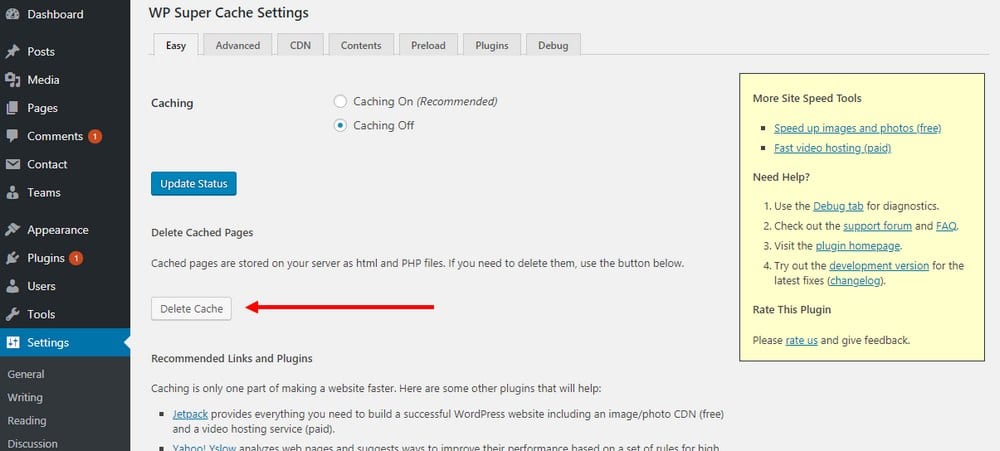
Here, you’ll find a button to Delete cache. Click on the button.
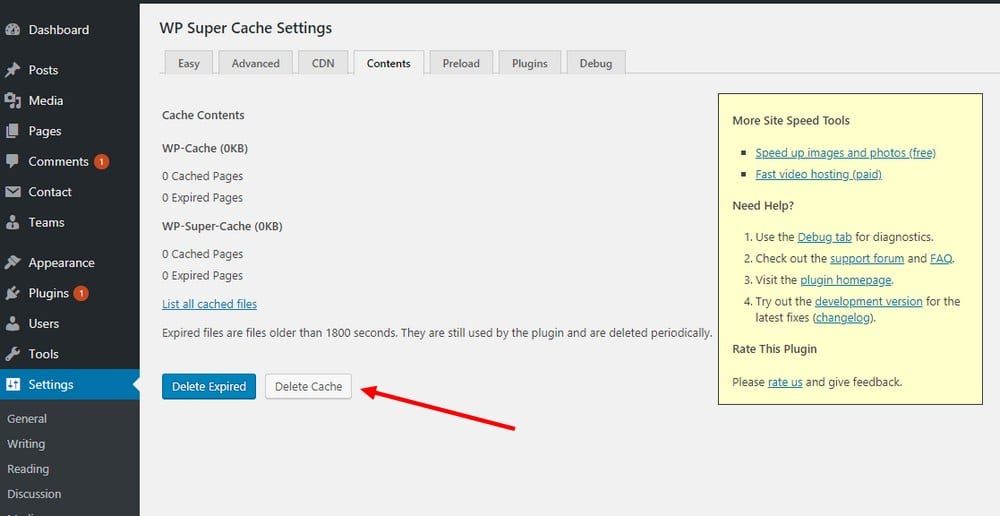
Then you’ll see the Contents tab of the WP Super Cache plugin. Now, click on Delete Cache to clear all cache made by the plugin.
Clear Cache In W3 Total Cache
W3 Total Cache is probably the second most popular and reliable caching plugin available on WordPress for free. This plugin is mostly used by advanced WordPress users. However, clearing the cache using the plugin is not that difficult.
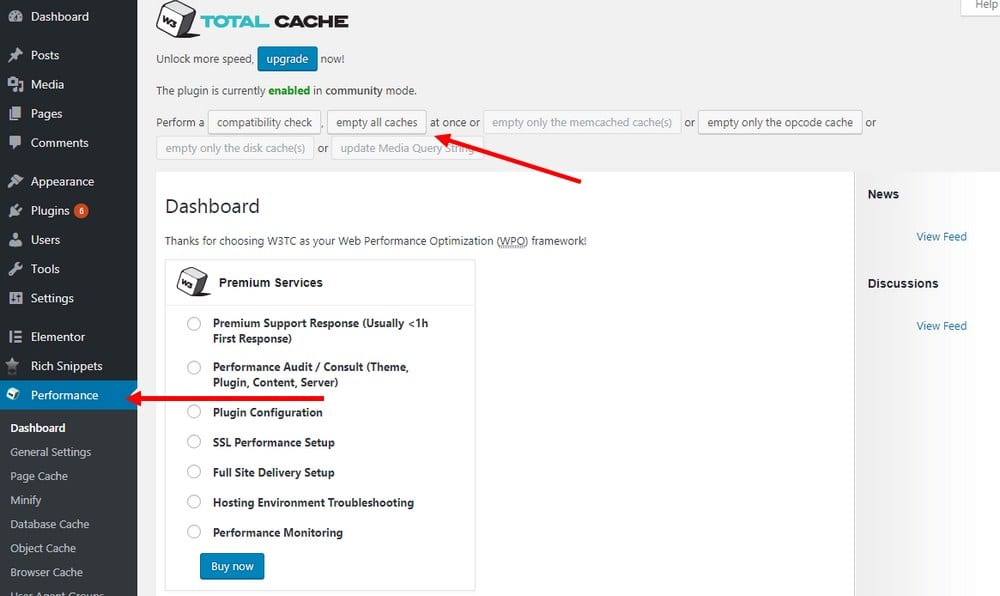
Simply click on the new Performance tab on the WordPress admin dashboard. This will open the W3 Total Cache dashboard.
Here, you’ll see a button at the top of the page to Empty All Caches. Click on this button to clear out all cache.
Clear Cache In WP Rocket
WP Rocket is a premium WordPress caching plugin that comes with plenty of additional useful functions and features. Clearing cache using this plugin is also quite easy.
Go to Settings >> WP Rocket
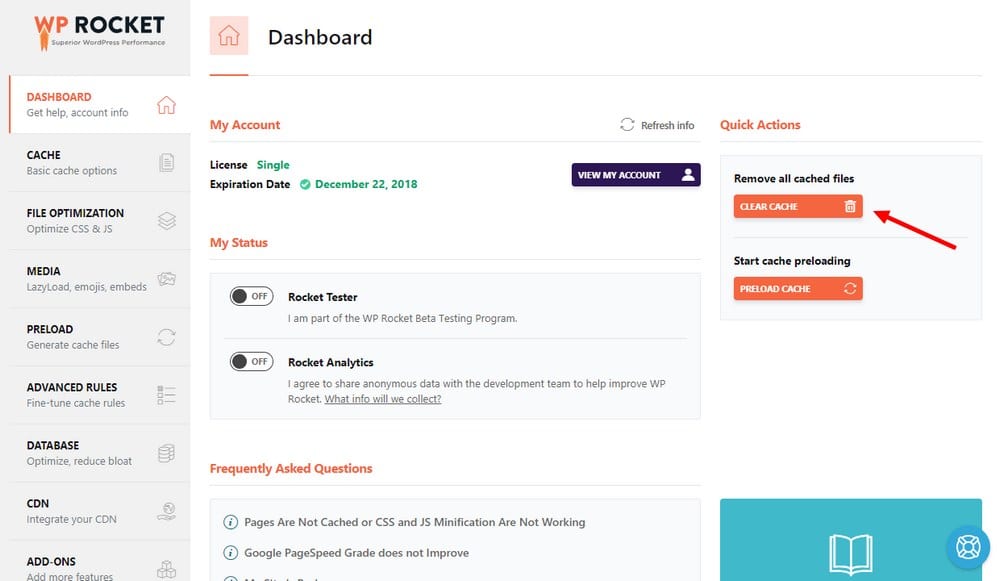
On the main WP Rocket Dashboard, you’ll find a button that says Clear Cache. Click on this button to delete all cache.
In Conclusion
The process for deleting cache in WordPress is quite similar among all popular plugins. Simply look for a Delete Cache button on the dashboard to get rid of the cached pages.
In some cases, clearing your WordPress website cache won’t be enough. For example, if you’re using a CDN (content delivery network), then your CDN provider will have its own storage of cache stored on its servers. You’ll need to purge the CDN cache for any website changes to take effect.
Also, don’t forget to clear your browser cache as well.