How to Test or Preview a WordPress Theme
Buying a new WordPress theme for your website is an important step in your website development process that requires careful attention. Because buying and using a bad theme can not only cost you money, but it could also potentially harm your website and your business.
Whether you’re in the market for a new WordPress theme or just bought a new theme for your existing website, there are a few ways you can test your new theme to make sure it functions properly without putting your live website at risk.
In this post, we’ll show you a few methods you can use to test drive a WordPress theme before and after buying the theme.
Why Test WordPress Themes?
Imagine you’ve just downloaded a new WordPress theme after paying a hefty price for it. Obviously, now you’d want to see how it looks like and set it up as your default website design.
You upload the theme and activates it only to discover that the theme is not compatible with the latest version of WordPress. It messes up your entire website design. Your customers and website visitors are starting to complain about difficulties in navigating the website. And you end up reverting back to the old theme design.
That’s just one of the mild nightmare scenarios you could face when installing new WordPress themes. So it’s usually a good practice to test a new theme before installing it as your website’s default design.
How To Test A WordPress Theme
There are many different ways you can test drive a WordPress theme. You can even test a theme before buying it as well. We’ll walk you through each method, step by step.
Note: Before you proceed with any of the testing, we recommend that you back up your website and active theme files just in case. Follow this guide to learn how to backup a WordPress website.
Method 1: Test Theme Using Preview Website
Just because a theme design looks pretty doesn’t mean it’s suitable for your website or functions properly. So before you hit the buy button to get the WordPress theme of your choice, there are few tests you can run to make sure it’s up to the latest standards.
Step 1: Check For Compatability
First of all, you need to make sure that the theme you’re about buy is compatible with the latest version of WordPress, different browsers, and popular third-party plugins that you’d want to use. For example, if you plan on setting up a shop, you’d want to buy a theme that’s compatible with WooCommerce or a theme compatible with Elementor page builder if you want to easily customize the theme design.
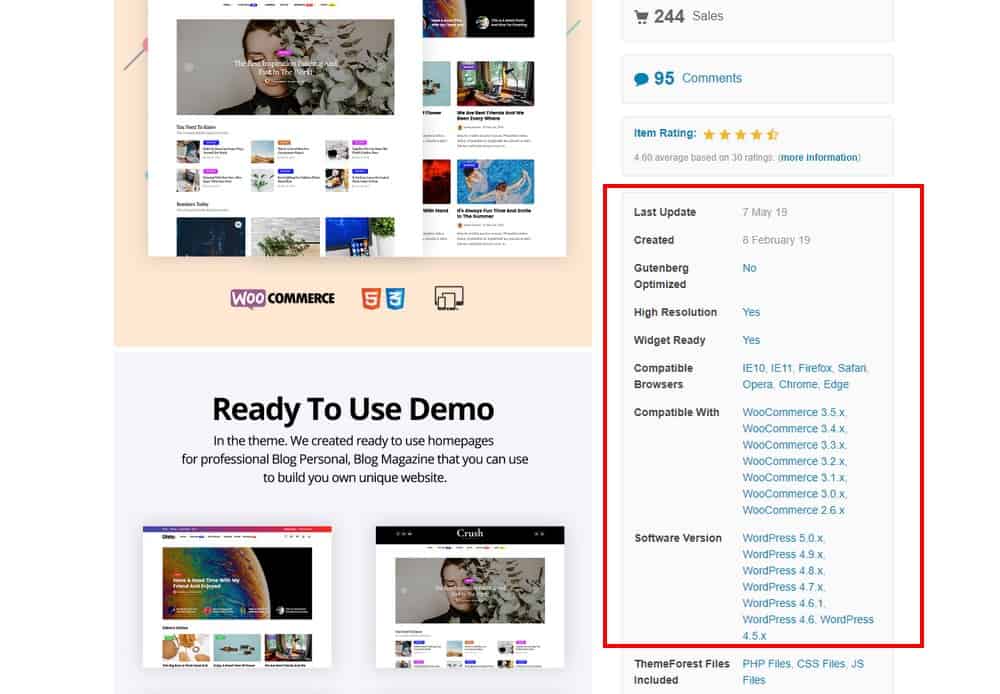
You can check for theme compatibility by carefully checking the theme page on the marketplace. For example, on ThemeForest, you can find compatibility details on the panel on the right-hand side of a theme page. Or you can directly contact the theme developer to ask them specific questions.
Step 2: Check The Responsiveness
The next step is to see how the theme looks like on mobile devices and in different resolutions. The easiest way to do this is to use your browser’s built-in development tools to manually test the theme under different device resolutions.
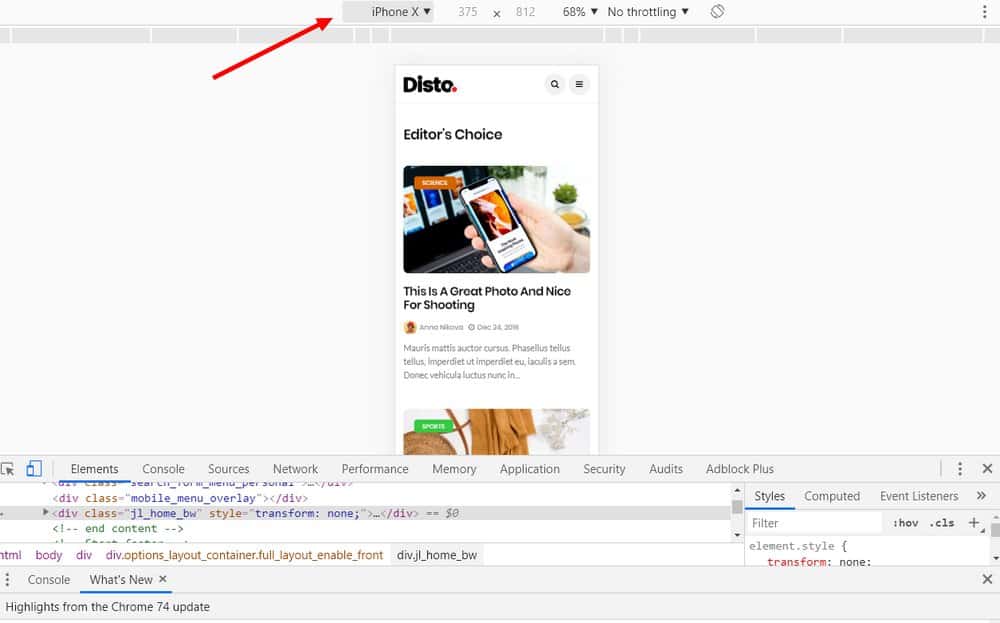
First, open the demo website of the theme by clicking on the Live Preview button on the marketplace page for the theme. Then open the browser developer console by pressing Control + Shift + I on Chrome or Control + Shift + M on Firefox. From this page, you’ll be able to choose different device settings to preview the theme.
These are some of the most basic tests you can use to test the design and the responsiveness of the theme before buying it. Once you buy the theme, you can test it even further.
Method 2: Test Theme With A Plugin
If you’ve already bought a theme and have it downloaded on your computer, you can now test the theme on your own website. Don’t worry, it won’t affect your website. The method we’re about to show you will allow you to test and preview a theme without changing the default theme of your website.
Step 1: Install WP Theme Test Plugin
WP Theme Test plugin allows you to install a different theme on your WordPress website without changing the default and currently active theme. This way, your website visitors will see the same old theme design while the administrator gets to test new themes.
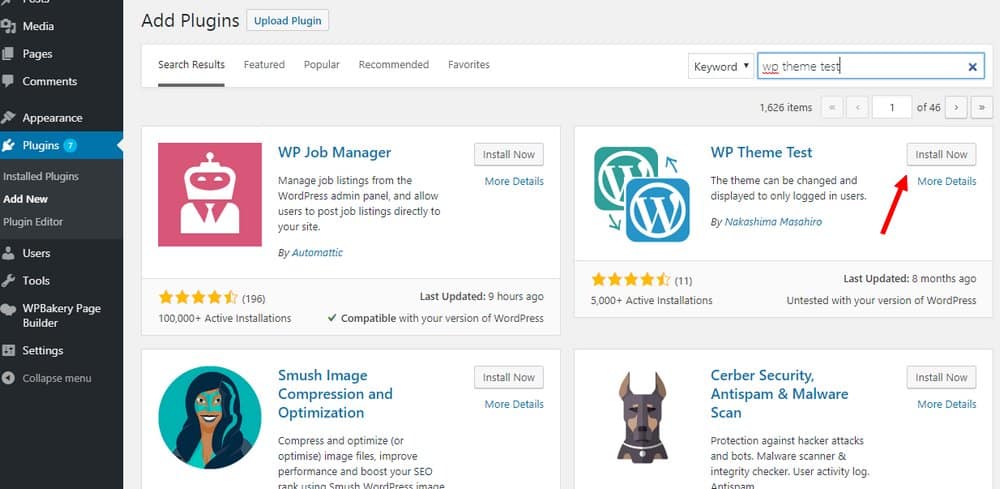
To install the plugin, login to your WordPress dashboard and go to Plugins >> Add New. Then search for WP Theme Test and click Install and Activate the plugin.
Step 2: Install Your New Theme
Go ahead and install your new theme on your WordPress website. Follow the usual steps to install the theme by navigating to Appearance >> Themes >> Add New.
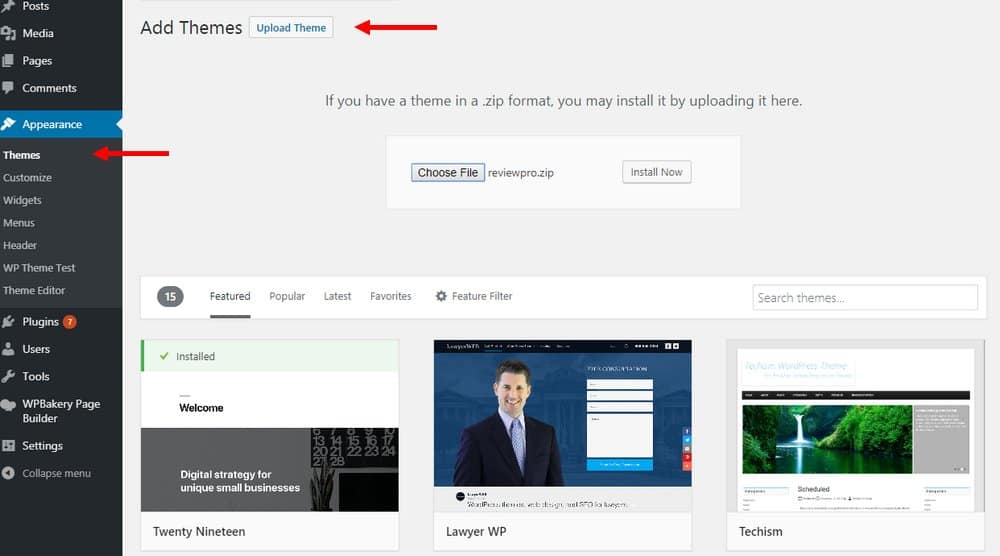
After the installation is complete, make sure not to activate the theme!
Step 3: Install The Theme Using WP Theme Test
Now go to the WP Theme Test plugin page via Appearance >> WP Theme Test.
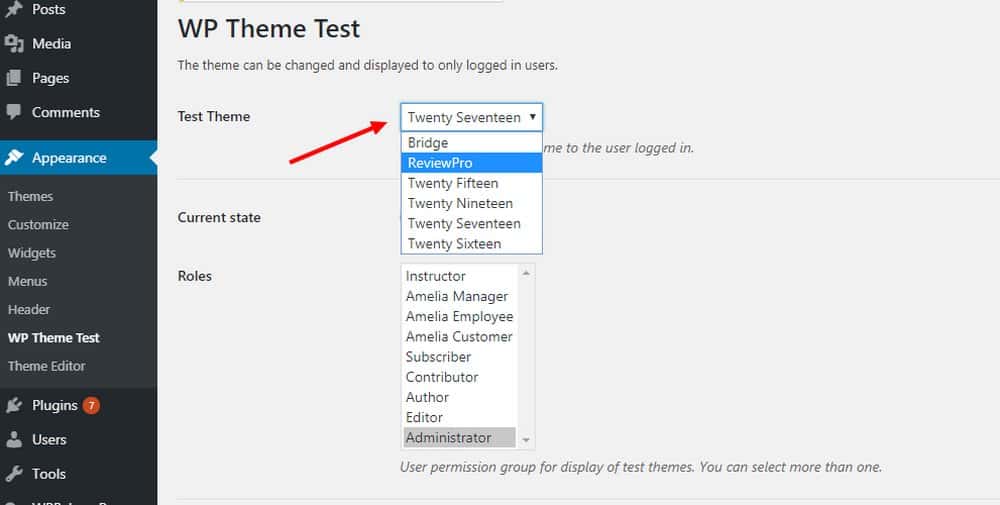
From here you can choose which theme you want to test. Using the Test Theme drop-down menu, choose the theme you’ve just installed.
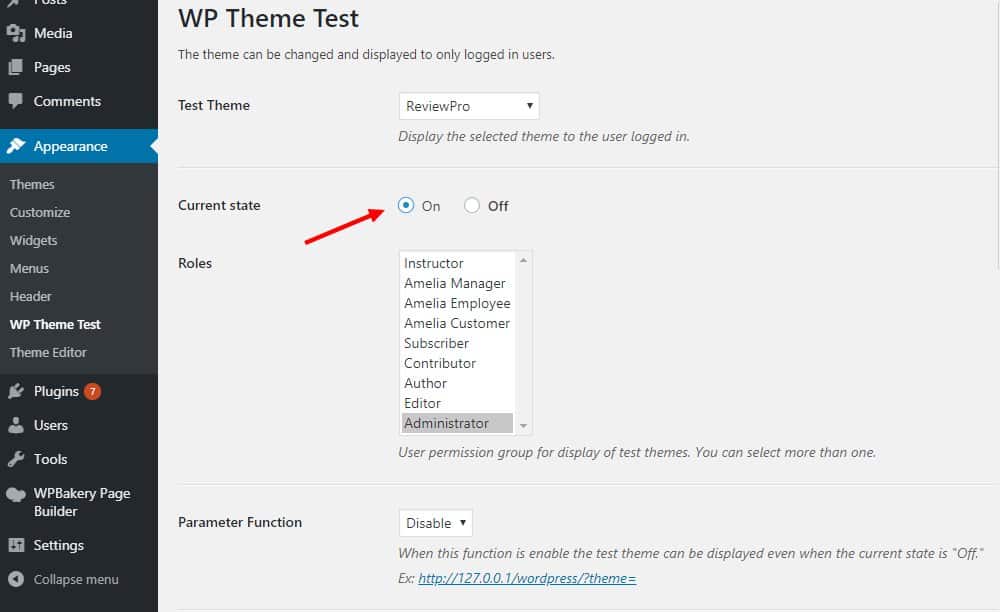
Next, change the Current State to ON. And Save the changes.
Go visit your website while staying logged-in to WordPress and you’ll see the new theme in action.
This allows you to view and test the new theme without changing the default theme. This means, only logged-in users and administrators can see the new theme. Ordinary website visitors will still see the old theme design.
Method 3: Test Theme Using A Local WordPress Installation
There are some themes that require a proper setup to test a theme. For example, themes built with page builder plugins and shop themes that use WooCommerce requires additional plugins to function properly. So, the previous methods won’t work with such themes.
To take things further and test your theme on a complete WordPress installation, you can use a local WordPress installation.
You can setup a localhost using a software like XAMPP or MAMP. These software lets you make a localhost environment and install a fully functional WordPress website environment on your computer.
For complete beginners, we recommend using Bitnami WordPress installer. It’s the easiest option for setting up a localhost environment. You can follow this video tutorial to see how to install it.
With a local WordPress installation, you’ll be able to test your theme with plugins and even import demo content to customize the design further without risking your live website.
In Conclusion
These are some of the beginner-friendly ways to test a WordPress theme. You can also look into setting up a WordPress staging website if you’re serious about testing the new design in a live environment with website content.
In general, it’s always best to avoid free, outdated, and pirated WordPress themes to ensure your website safety. And consider buying WordPress themes from a trusted marketplace that sells themes built with the latest code and technologies.
Looking for WordPress hosting? We use Kinsta. They offer world-class WordPress hosting, built to keep your website fast, secure, and always online.